Как оформить крутую презентацию, если вы не дизайнер
27 октября 2022

Уметь делать презентации будет полезно каждому, кто хочет внятно донести мысль до аудитории. Аккаунт-менеджеру — чтобы презентовать коммерческое предложение, стартаперу — чтобы сделать убедительный pitch deck перед инвесторами, любому специалисту — чтобы отчитаться перед руководством по итогам месяца/квартала/года. И даже школьнику, чтобы рассказать доклад на уроке.
Какие слайды бывают?
1. Титульный слайд
Первый слайд всегда про ключевую мысль выступления. Главное, не перегрузить. Краткий крупный текст на однотонном фоне отлично подойдет. И лого, если делаете корпоративную презентацию.
2. Слайд с содержанием
Обозначьте число пунктов презентации и их краткие названия. Добавьте гиперссылки на каждый раздел, чтобы по клику переходить к нужной части.
Пример слайда с содержанием
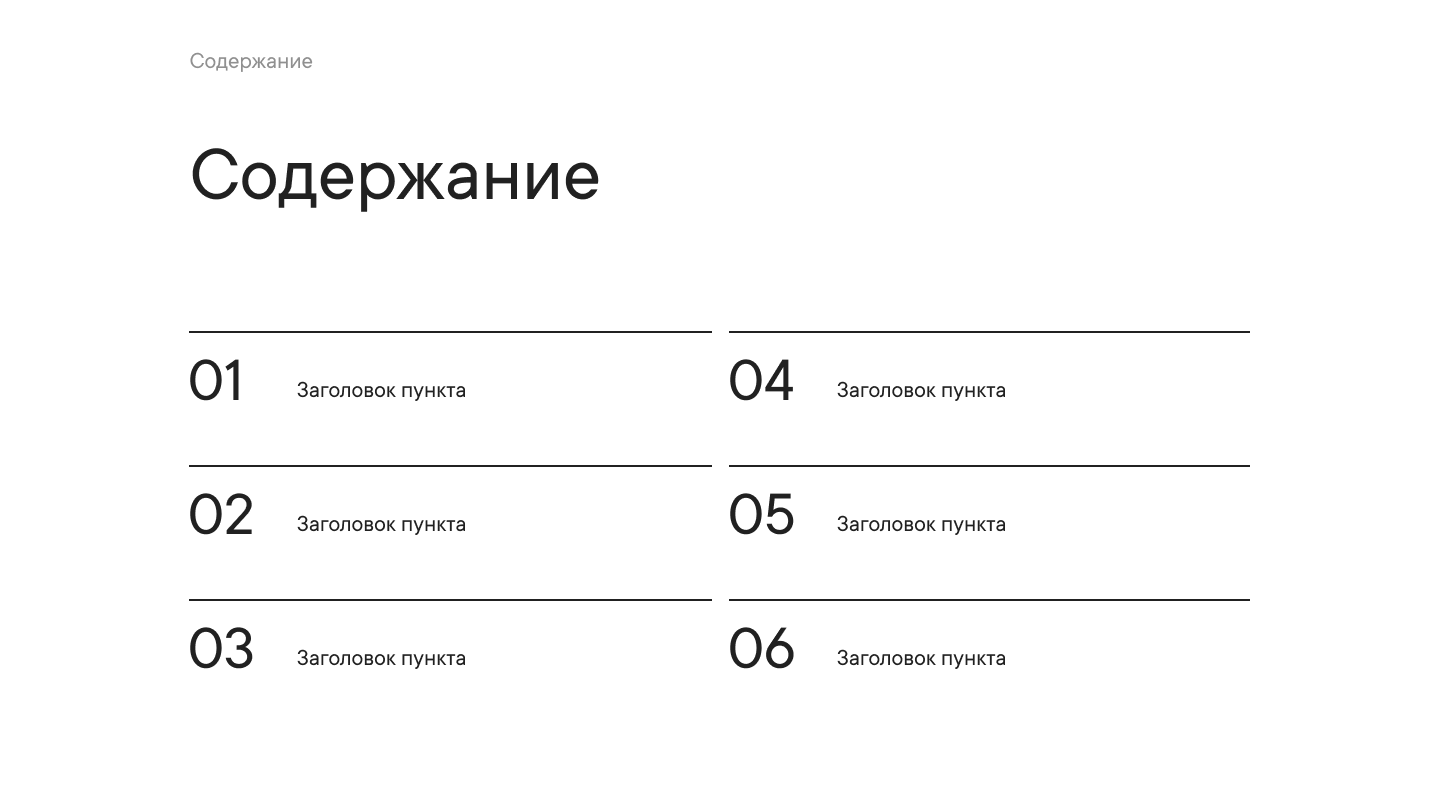
3. Слайд с большим количеством текста
Когда много текста, решает расположение текстовых блоков. В карусели собрали выигрышные лейауты, с которыми будет легко воспринять даже много букв.
4. Слайд с изображением
Если текста много, разбавьте картинкой. Оставьте много воздуха на слайде, не заполняйте все пространство вокруг изображения текстом. Хорошие примеры расположения смотрите ниже.
Классный и простой в исполнении прием — картинка, обрамленная тонкой черной рамкой. Такая имитация экрана делает изображение более аккуратным.
Классный и простой в исполнении прием — картинка, обрамленная тонкой черной рамкой. Такая имитация экрана делает изображение более аккуратным.
5. Слайды-заголовки разделов
Такие слайды работают как переключатели внимания — делают акцент на том, что одна смысловая часть закончилась, а теперь начнется другая. Примеры оформления в карусели: ключевые мысли раздела можно обозначить крупными цифрами или иконками.
17 правил оформления презентаций
Сначала пройдемся по ключевым принципам классного визуала.
Как оформить слайды?
1. Откажитесь от стандартных шаблонов
Готовый шаблон — это удобно. Вы просто берете свои картинки, текст, и вставляете в красиво оформленные слайды. Но есть одно но.
Стандартные темы из Power Point — не то чтобы дурной тон, но на грани с ним. Лучше скачивать выверенные дизайнерами шаблоны в специальных сервисах — в конце статьи расскажем про 5 из них.
Стандартные темы из Power Point — не то чтобы дурной тон, но на грани с ним. Лучше скачивать выверенные дизайнерами шаблоны в специальных сервисах — в конце статьи расскажем про 5 из них.
Если в вашей компании уже разработан уникальный корпоративный шаблон презентации, его использовать можно и нужно. Элементы фирменного стиля всегда уместны, потому что гарантированно будут ассоциироваться с компанией.
2. Подберите читабельные шрифты
Times New Roman и Calibri стали таким же моветоном, как старомодные эффекты вроде теней и перевернутого текста. Сегодня в бесплатных библиотеках — Google Fonts, Adobe Fonts и др. — есть шрифты на любой вкус. Скачивайте и смело используйте в презентациях.
Для обычного текста всегда выбирайте хорошо читаемый шрифт. Интересные — оставьте для заголовков.
Для обычного текста всегда выбирайте хорошо читаемый шрифт. Интересные — оставьте для заголовков.
Вот 5 удобных сервисов, которые формируют подходящие пары шрифтов:
Fontpair — иллюстрированная библиотека пар и галерея популярных бесплатных шрифтов. Готовые пары здесь встроены в макеты веб-страниц.
•
Fontjoy — подбор шрифтов в генераторе основан на модели машинного обучения. Пару создает нейросеть по заданному параметру.
•
•
Mixfont — генератор моментально подбирает комбинации. Сервис случайным образом комбинирует больше тысячи шрифтов в сотни тысяч пар.
•
Typespiration — небольшая библиотека готовых макетов, ресурс для типографического вдохновения на основе бесплатных Google-шрифтов. Здесь к парам сразу подобраны цветовые схемы.
•
Typeconnection — сервис предлагает освоить навыки в игровой форме, составляя из гарнитур пары.
3. Используйте один цвет
Чем меньше цветов, тем лучше. Добавьте к черному и белому один акцентный — и ваша презентация будет беспроигрышной.
Хорошее сочетание цветов настраивает аудиторию на нужный лад и позволяет управлять вниманием. Чтобы выбрать оттенки слайдов, определитесь с целью выступления и эмоцией, которую хотите вызвать у слушателей.
Если остались вопросы и сложно подбирать палитру вручную, пользуйтесь онлайн-генераторами — они профессионально сочетают оттенки автоматически. Вот несколько бесплатных инструментов:
Если остались вопросы и сложно подбирать палитру вручную, пользуйтесь онлайн-генераторами — они профессионально сочетают оттенки автоматически. Вот несколько бесплатных инструментов:
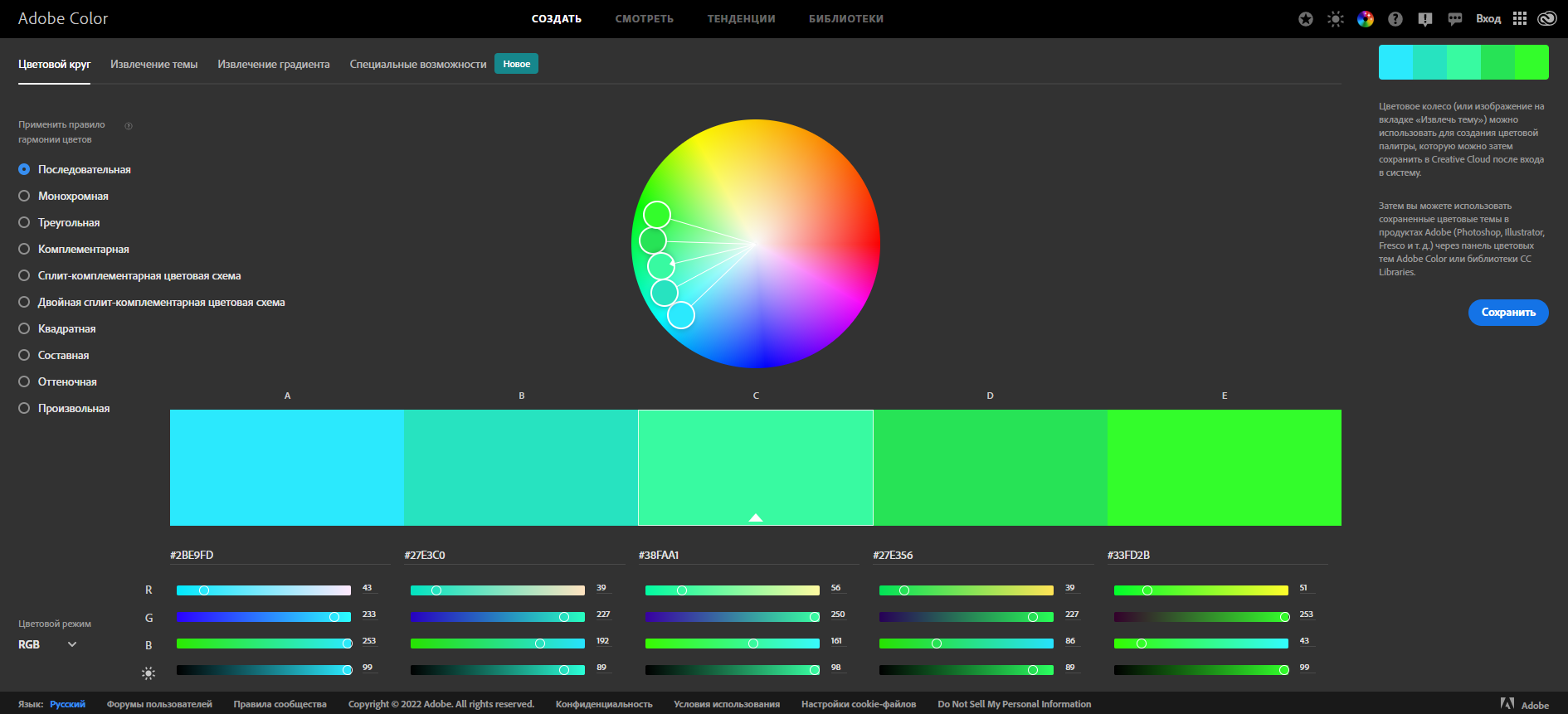
Пользоваться залипательно: выбираете правило гармонии цветов и водите курсором по цветовому кругу, пока подобранная палитра не зацепит. Советуем использовать комплиментарные сочетания — за счет контраста цветов презентация получится эффектной. Коды выбранных цветов можно скопировать в нужном формате (RGB, HSB, LAB).
Или просто загрузите изображение с понравившимися цветами во вкладке «Извлечение темы», а программа сама извлечет цветовую палитру — ее тоже можно сохранить.
Или просто загрузите изображение с понравившимися цветами во вкладке «Извлечение темы», а программа сама извлечет цветовую палитру — ее тоже можно сохранить.
02
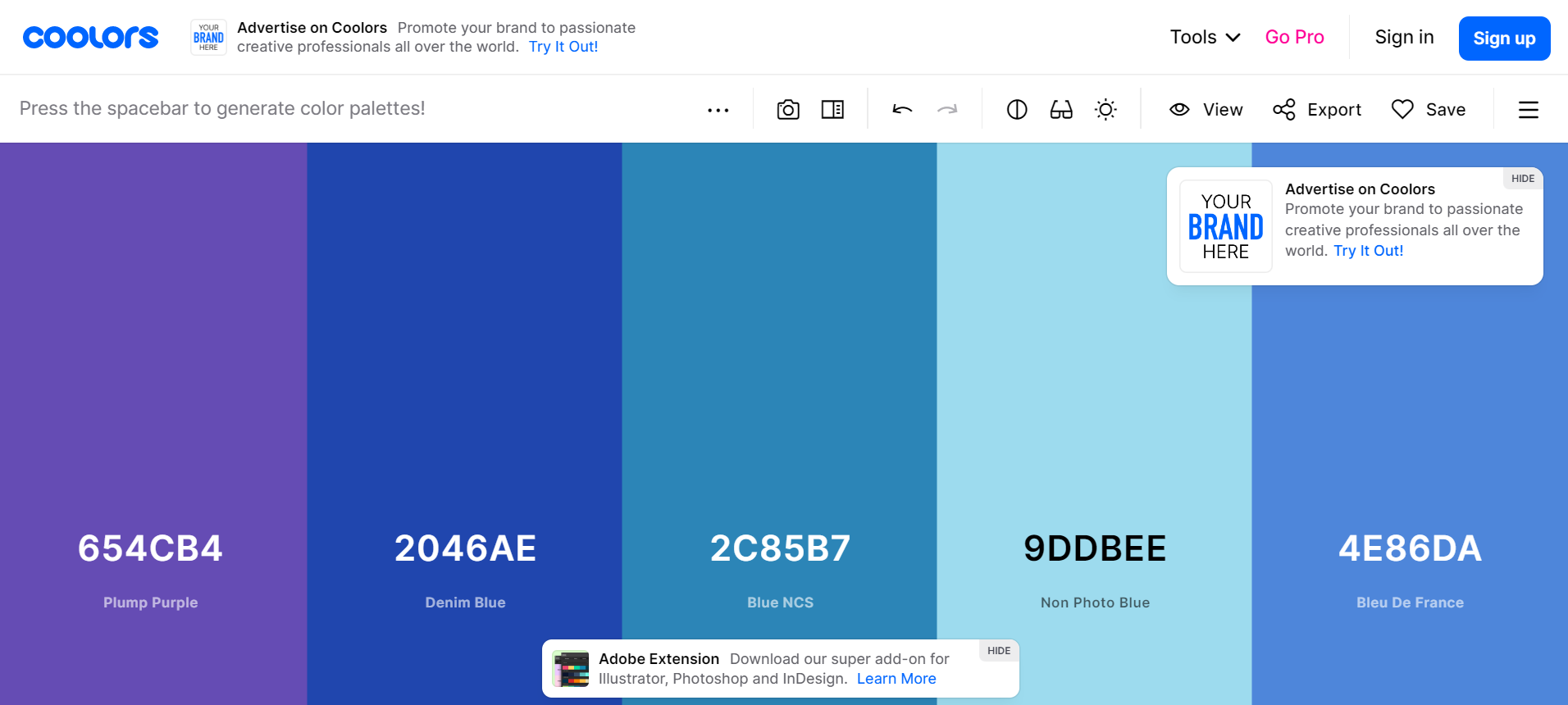
Сервис с аналогичным функционалом, но есть крутая фишка: в библиотеке можно поделиться своими любимыми палитрами, а еще вдохновиться и оценить тысячи цветовых схем других пользователей.
03
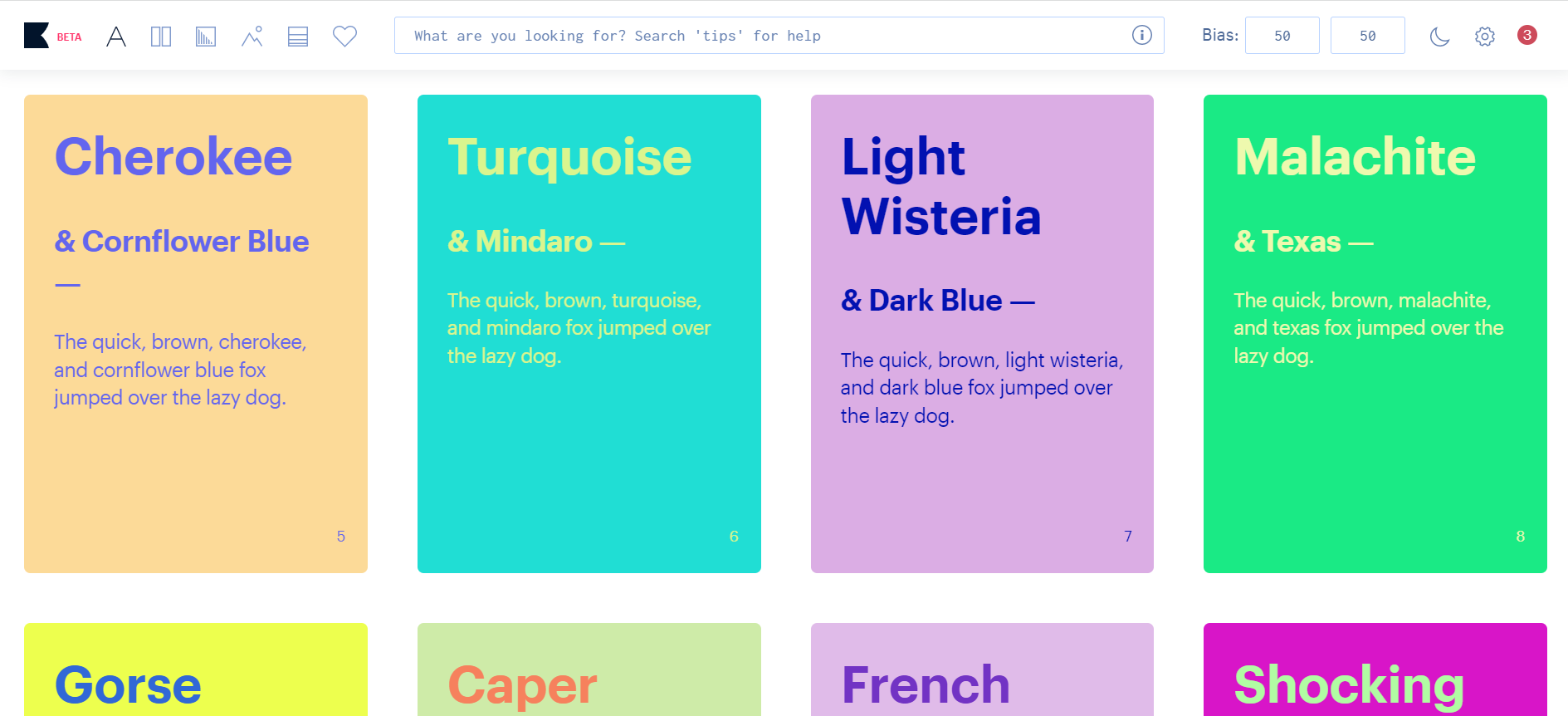
Чтобы начать работу, нужно выбрать из списка 50 любимых цветов. На их основе искусственный интеллект сгенерирует вашу персональную цветовую палитру. Коды можно скопировать в форматах RGB и HEX.
4. Акцентируйте внимание
Цветом. Умелая расстановка акцентов спасет даже самую скучную на свете презентацию. Покрасьте фактоид в яркий контрастный цвет — он сразу бросится в глаза.
•
Шрифтом. Поэкспериментируйте с размерами и начертаниями. Лучше акцентировать внимание шрифтом только на заголовке или ключевой мысли.
•
5. Выбирайте минимализм
Эпоха теней, радужных текстов, отражения и перевернутого текста прошла. Хотя лет 15 назад этим можно было здорово удивить.
Старомодно.

Минимализм всегда смотрится выигрышнее. Информация с таких слайдов считывается легче.
6. Используйте иконки
Как убрать текст без потери смысла? Замените часть слов иконками. Они привлекают внимание и считываются быстрее текста.
Придерживайтесь единого стиля в рамках одного набора иконок. Самый популярный сервис с паками — Flaticon. Иконки уже собраны в наборы — это помогает эффективно работать со стилями и концепциями. Скачать можно в форматах PNG, SVG, EPS, PSD и CSS.
Придерживайтесь единого стиля в рамках одного набора иконок. Самый популярный сервис с паками — Flaticon. Иконки уже собраны в наборы — это помогает эффективно работать со стилями и концепциями. Скачать можно в форматах PNG, SVG, EPS, PSD и CSS.
Виды иконок
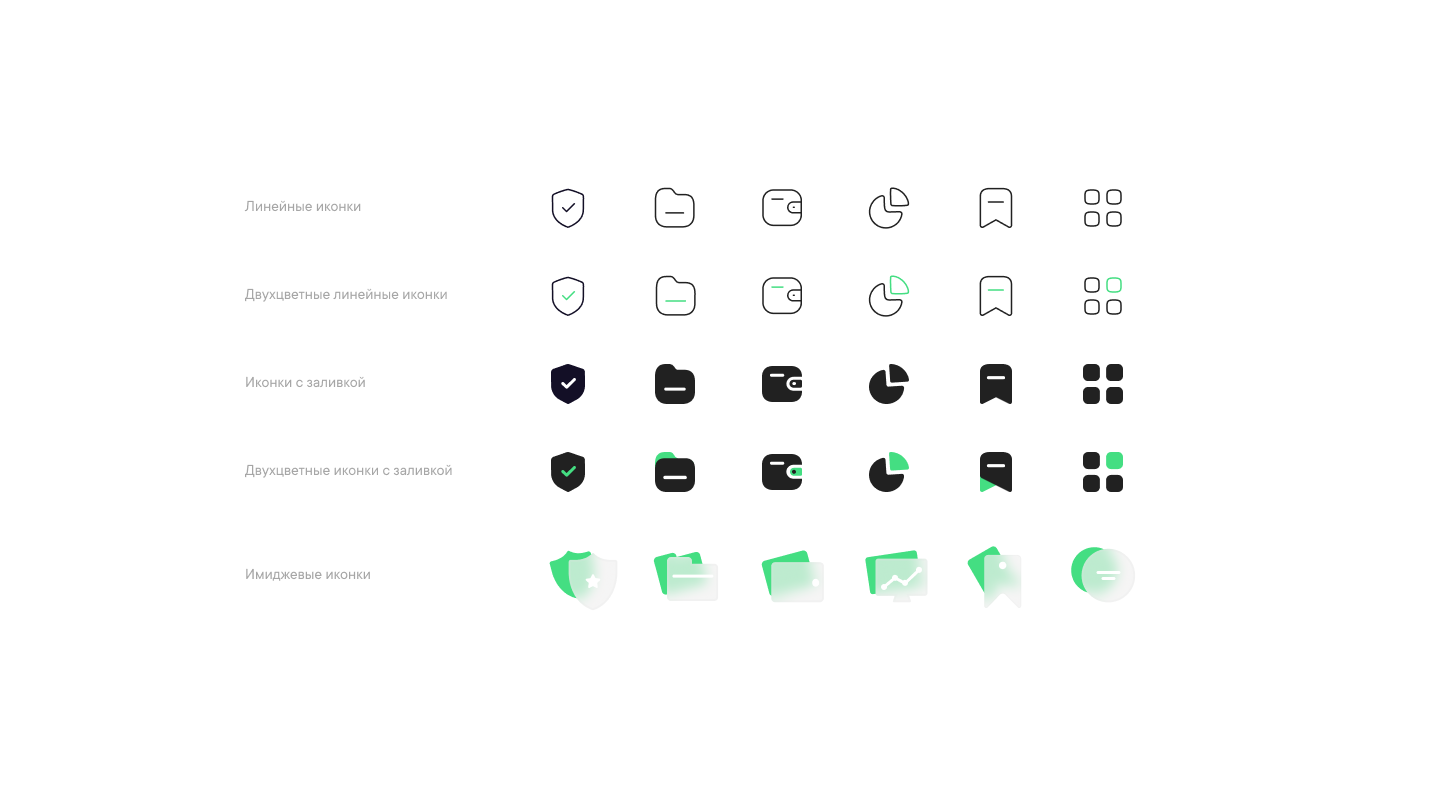
Иконки с заливкой. Лучше всего подходят для иллюстрации базовых предметов.
•
Линейные иконки. Популярны за счет универсального стиля, который хорошо смотрится практически с любым другим элементом дизайна.
•
•
Двухцветные иконки. Акцентный цвет добавляет визуальный интерес к графике. Этот стиль подразумевает разные сочетания цветов.
•
Имиджевые иконки. Уникальные иконки, разработанные специально под стилистику компании.
7. Используйте инфографику
Когда вам нужно донести сложную информацию, решения лучше инфографики не найти. Диаграммы, графики и схемы с акцентом на ключевые факты упрощают восприятие.
8. Один слайд — одна мысль
Если мысль сложная, разбейте ее на несколько слайдов. Лучше сделать 10 простых слайдов, чем 5 перегруженных. Много воздуха и дозированная подача текста помогут слушателю понять посыл с первых секунд.
9. Выставьте направляющие, расположите смысловые блоки и выровняйте контент
Чтобы структура слайда была гармоничной, сделайте вспомогательные пунктиры или сетку: границы слайда, середину по вертикали и горизонтали. Это ориентир, по которому удобно будет размещать контент.
Чтобы слайды выглядели аккуратно, нужно выровнять контент. Сделать это на глаз будет сложно даже опытному дизайнеру. Функции «Выравнивание» по центру, левому/правому/нижнему/верхнему краю, «Распределить по вертикали» и «Распределить по горизонтали» размещают выделенные объекты вдоль заданной прямой или на одинаковом расстоянии друг от друга. Это удобно, когда нужно сделать ряд элементов с одинаковыми интервалами между ними.
Чтобы слайды выглядели аккуратно, нужно выровнять контент. Сделать это на глаз будет сложно даже опытному дизайнеру. Функции «Выравнивание» по центру, левому/правому/нижнему/верхнему краю, «Распределить по вертикали» и «Распределить по горизонтали» размещают выделенные объекты вдоль заданной прямой или на одинаковом расстоянии друг от друга. Это удобно, когда нужно сделать ряд элементов с одинаковыми интервалами между ними.
Пример разлиновки слайда
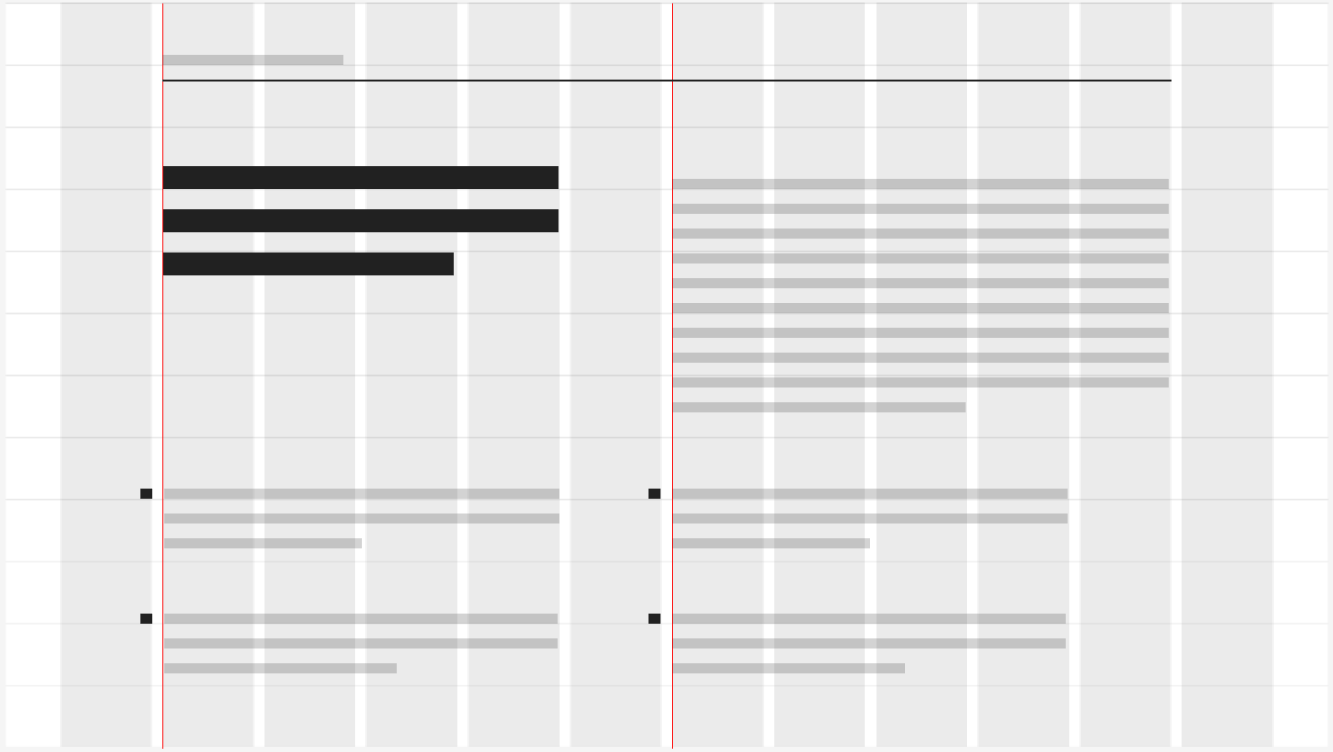
10. Помните про технические особенности
1. Если презентуете на своем устройстве, можно использовать любые шрифты вне системы (скачанные с библиотек). Они установлены на ваш девайс, поэтому при показе презентации все слайды будут выглядеть такими, какими вы их сделали.
2. Если презентуете на чужом устройстве:
2. Если презентуете на чужом устройстве:
либо изначально пользуйтесь шрифтами, которые по умолчанию установлены на каждом компьютере.
•
предварительно сохраните презентацию в PDF на своем компьютере, чтобы тексты не поехали;
•
3. Если в презентации есть видео либо анимация, то в PDF Preview они проигрываться не будут. Видео и анимация проигрывается только в приложениях по подготовке презентации.
4. Чтобы PDF с презентацией не весил слишком много, нужно сжать финальный файл в специальных сервисах (Wecompress, Ilovepdf, Smallpdf).
4. Чтобы PDF с презентацией не весил слишком много, нужно сжать финальный файл в специальных сервисах (Wecompress, Ilovepdf, Smallpdf).
С визуалом разобрались. А как написать работающий текст?
Каким должен быть текст презентации?
11. Определите формат выступления
Начнем с очевидного — если планируете презентовать материал устно, на слайдах оставьте минимум текста. Сделайте акцент на инфографику и фактоиды. Это сфокусирует внимание аудитории на главном.
Если презентацию будут смотреть в виде документа — на слайдах можно оставить больше пояснений, но все равно дозировать текст.
Если презентацию будут смотреть в виде документа — на слайдах можно оставить больше пояснений, но все равно дозировать текст.
12. Сформулируйте тему
Тема презентации — это то, ради чего собирается аудитория. Она должна быть понятной и ценной для зрителя. Поможет наметить ориентир правильный заголовок.
«Говорящие» заголовки на слайдах презентации делают за вас 50% работы. Лишь пробежавшись по ним, аудитория должна понять, о чем пойдет речь в выступлении. Покажите в заголовках пользу, которую может вынести аудитория. Доносите суть, запускайте мыслительные процессы и привлекайте внимание. Заложите в заголовки смысл, но не переборщите.
Заголовки слайдов могут быть назывными. «Условия сотрудничества» — это пример простого заголовка, который дает общее понимание. Но захочет ли зритель узнать, что кроется внутри? Заголовок «Лендинг за 300 000 рублей и 2 недели» — это то, что работает: обозначает тему и вызывает интерес.
Не стоит полностью отказываться от простых, назывных заголовков. Они не совсем бесполезны. Заголовки «Описание компании», «История развития», «Целевая аудитория», «Условия сотрудничества» будут уместны в навигационной панели длинной презентации.
Поможет разобраться с построением заголовков техника «И ЧО».
«Говорящие» заголовки на слайдах презентации делают за вас 50% работы. Лишь пробежавшись по ним, аудитория должна понять, о чем пойдет речь в выступлении. Покажите в заголовках пользу, которую может вынести аудитория. Доносите суть, запускайте мыслительные процессы и привлекайте внимание. Заложите в заголовки смысл, но не переборщите.
Заголовки слайдов могут быть назывными. «Условия сотрудничества» — это пример простого заголовка, который дает общее понимание. Но захочет ли зритель узнать, что кроется внутри? Заголовок «Лендинг за 300 000 рублей и 2 недели» — это то, что работает: обозначает тему и вызывает интерес.
Не стоит полностью отказываться от простых, назывных заголовков. Они не совсем бесполезны. Заголовки «Описание компании», «История развития», «Целевая аудитория», «Условия сотрудничества» будут уместны в навигационной панели длинной презентации.
Поможет разобраться с построением заголовков техника «И ЧО».
13. Определите цель или проблему
Цель презентации — это результат, который вы хотите получить. Задайте себе вопрос: «Что должно произойти после моего выступления?». Цель должна быть краткая, емкая и одна.
Плохая цель — «Хорошо выступить с презентацией и получить обратную связь». Хорошая цель — «Подписать договор о сотрудничестве».

Обозначьте проблему, которую решает проект, подчеркните значимость темы и актуальность. Сформулировать посыл емко и наглядно помогут фактоиды, инфографика, иллюстрации. Отразите в них противоречивость ситуации, которая возникла в процессе работы. Не бойтесь говорить о проблемах, именно они ведут к прогрессу. Определить проблематику поможет вопрос: «Как я могу помочь клиенту?».
Пример:
Пример:
14. Придумайте историю или решение проблемы
Презентация — самостоятельный продукт, работающий отдельно от спикера. Она должна быть понятной, последовательной и складываться в цельную историю. Любая презентация в итоге приводит слушателя или зрителя к логическому завершению — показывает решение возникшей проблемы. И это ключевой момент вашего выступления, так называемая «волшебная пилюля», которая избавит клиента от головной боли.
Лучше всего иллюстрируют историю кейсы. Добавьте их в презентацию, сопроводив короткими описаниями. Поделитесь опытом, рассказывайте об ошибках и путях их решения. Дайте аудитории полезные инструменты, но не раскрывайте все карты.
Лучше всего иллюстрируют историю кейсы. Добавьте их в презентацию, сопроводив короткими описаниями. Поделитесь опытом, рассказывайте об ошибках и путях их решения. Дайте аудитории полезные инструменты, но не раскрывайте все карты.
15. Используйте короткие фразы
Минимализм привел человечество к молниеносному поглощению информации. Чтобы не усложнять зрителю задачу и не наскучить ему, не перегружайте презентацию. Избегайте длинных предложений, сложных конструкций, долгих объяснений.
Но это не значит, что все презентации стоит подгонять под определенный формат. Каждая из презентаций решает разные задачи и требует индивидуального подхода. В некоторых слайдах рассказ стоит заменить на показ: вместо длинного текста добавить фактоиды/иллюстрации/графики. В других — лучше оставить текст: точный и ёмкий.
Но это не значит, что все презентации стоит подгонять под определенный формат. Каждая из презентаций решает разные задачи и требует индивидуального подхода. В некоторых слайдах рассказ стоит заменить на показ: вместо длинного текста добавить фактоиды/иллюстрации/графики. В других — лучше оставить текст: точный и ёмкий.
16. Добавьте призыв к действию и выводы
У любой презентации должно быть логичное завершение: слайды нельзя просто оборвать. Вы должны убедить зрителя в вашей точке зрения, побудить к действию или помочь запомнить главные тезисы. Соберите их в последнем слайде.
Единого правила оформления завершающего слайда нет. Выбирайте призыв к действию, если ваша цель — поиск новых клиентов. Вы можете призвать аудиторию к дискуссии, пригласить на консультацию, предложить приобрести услугу. Можно добавить на слайд QR-код для обратной связи.
•
•
Если хотите предложить аудитории дополнительную выгоду — расскажите о бонусах, скидках или подарках. Можно разместить на последнем слайде промокод.
•
Если хотите закрепить полученную информацию вместе с аудиторией — оформите в форме тезисов выводы. Этот вариант подойдет для обучения, информационной презентации или обзорного выступления. Не забудьте подвести к самому сильному выводу, который относится ко всей теме. Презентовать тезисы можно и в форме фактоидов, таблиц, графиков.
Не стоит оставлять последний слайд для фраз «Спасибо за внимание», «Ваши вопросы», «Конец». Они не несут никакой смысловой нагрузки и пользы. Если сказать нечего, просто оставьте контакты.
17. Вычитайте свою презентацию
Не спешите сдавать презентацию или сразу показывать ее миру. Как только закончили готовить последний слайд, отложите проект и сделайте паузу. Вернитесь к презентации со «свежей головой» и удалите лишнее. Проверьте оставшийся текст на ошибки. В этом вам помогут следующие сервисы:
Когда нет возможности проверить текст силами интернета, в ход идет правило «Сомневаешься — перефразируй». Замените сомнительные слова, если не уверены в их написании. Уберите обороты, если не помните правила обособления. Никто не узнает, каким был исходный текст.
Где взять стильные шаблоны для презентации
Если вы только начинаете погружаться в тему, развивайте насмотренность. Изучайте библиотеки с шаблонами и готовые презентации.
Вот 5 сервисов, где можно скачать хорошие шаблоны:
Вот 5 сервисов, где можно скачать хорошие шаблоны:
01
Envato Elements — наш фаворит. Сервис платный, за подписку предлагает десятки тысяч стильных шаблонов презентаций в форматах Keynote, PowerPoint и Google Slides на любой случай.
UI8 — платный сервис с шаблонами презентаций и не только. За подписку получите 300+ темплейтов в разных форматах: PowerPoint, Photoshop, Keynote, Sketch, Figma, Illustrator, After Effects. Бонусом — тематические иконки, наборы элементов для интерфейсов и качественные мокапы устройств.
03
Creative Market — это кладезь дизайнерских ресурсов. За оплату вы получаете доступ к 50 000+ шаблонов в форматах Keynote, PowerPoint и Google Slides. А еще иконки, шрифты, фотосток, 3D-изображения и массу других полезностей.
02
Figma community — известный среди дизайнеров сервис для поиска вдохновения. Для скачивания доступны и платные, и бесплатные шаблоны.
04
Pitch — бесплатный сервис для создания презентаций с коллекцией из 40 шаблонов, разработанных профессиональными дизайнерами. В нем можно не только скачать темплейт, но и собрать презентацию.
05
Подборка крутых презентаций для вдохновения
От теории к практике — мы подобрали 6 эффектных презентаций разных компаний, которые выполнены по всем канонам. Переходите по ссылкам, развивайте насмотренность, вдохновляйтесь :)
6 инструментов для создания презентаций
PowerPoint
Когда речь заходит об инструменте для работы над презентацией — MS PowerPoint первым приходит на ум.
Набор функций исчерпывающий. Иногда кажется, что даже слишком большой. Когда под рукой так много стилей анимации и вариантов перехода, легко потерять фокус и в конечном итоге получить перегруженные слайды.
Доступен для Windows, macOS, веб, Android и iOS.
Платная лицензия с бесплатным первым пробным месяцем.
Набор функций исчерпывающий. Иногда кажется, что даже слишком большой. Когда под рукой так много стилей анимации и вариантов перехода, легко потерять фокус и в конечном итоге получить перегруженные слайды.
Доступен для Windows, macOS, веб, Android и iOS.
Платная лицензия с бесплатным первым пробным месяцем.
- интерфейс, понятный каждому пользователю Windows.
- перегружен функциями;
- неудобный режим совместного редактирования;
- неактуальные с точки зрения дизайна системные шаблоны.
Интерфейс PowerPoint.
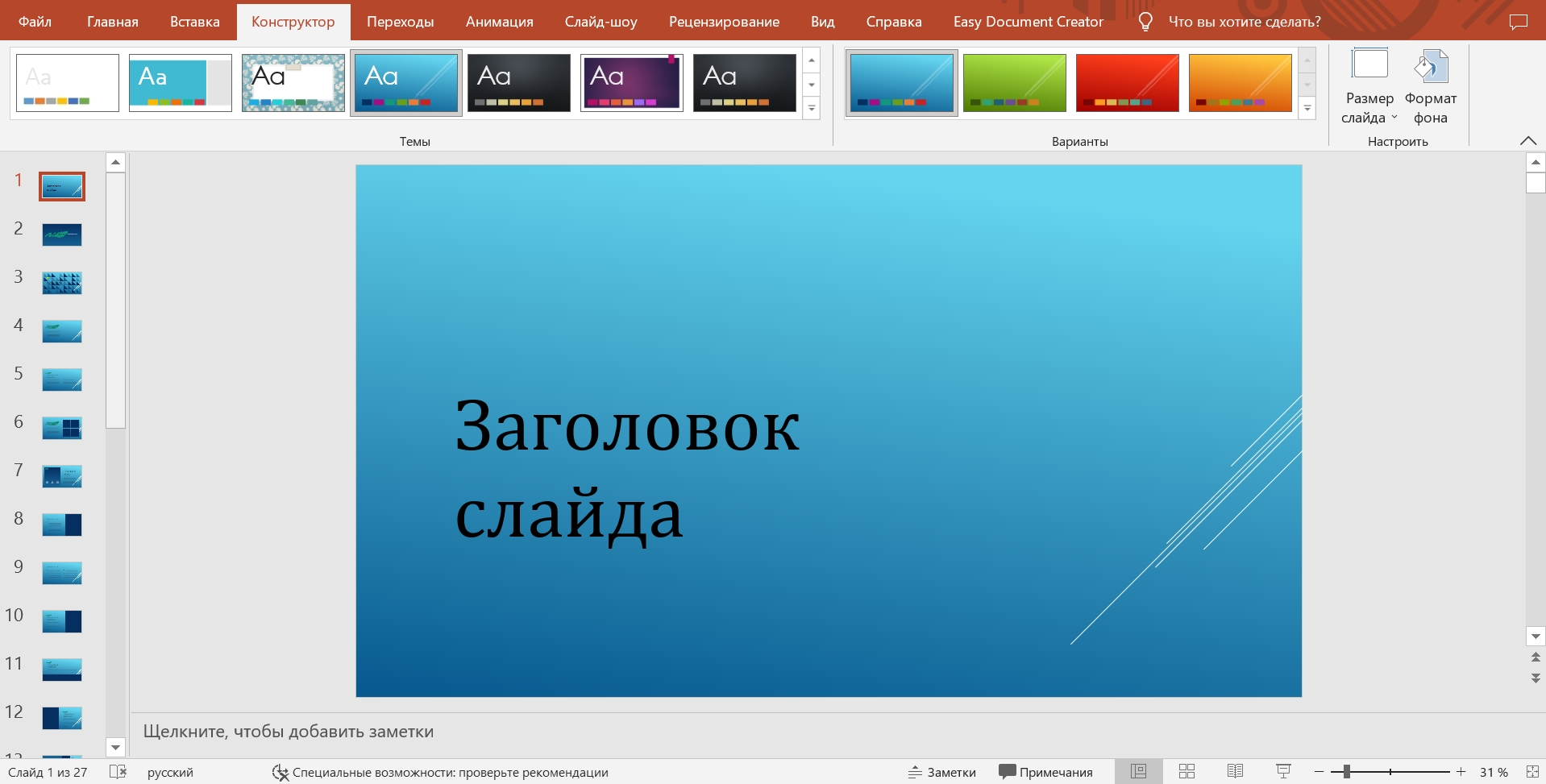
Keynote
Главный конкурент Power Point и его почти полноценный аналог. Главное отличие — в простоте и удобстве, которыми отличаются интерфейсы всех устройств Apple. Внутри только те функции, которые вы точно будете использовать.
Доступен для macOS, веб и iOS.
Бесплатно.
Доступен для macOS, веб и iOS.
Бесплатно.
- необходимый минимум функций;
- большой выбор стильных системных шаблонов;
- синхронизация с устройствами Apple;
- удобный режим совместного редактирования.
- работает только на MacOS;
- при сохранении файла в .pptx форматирование может поехать.
Интерфейс Keynote.
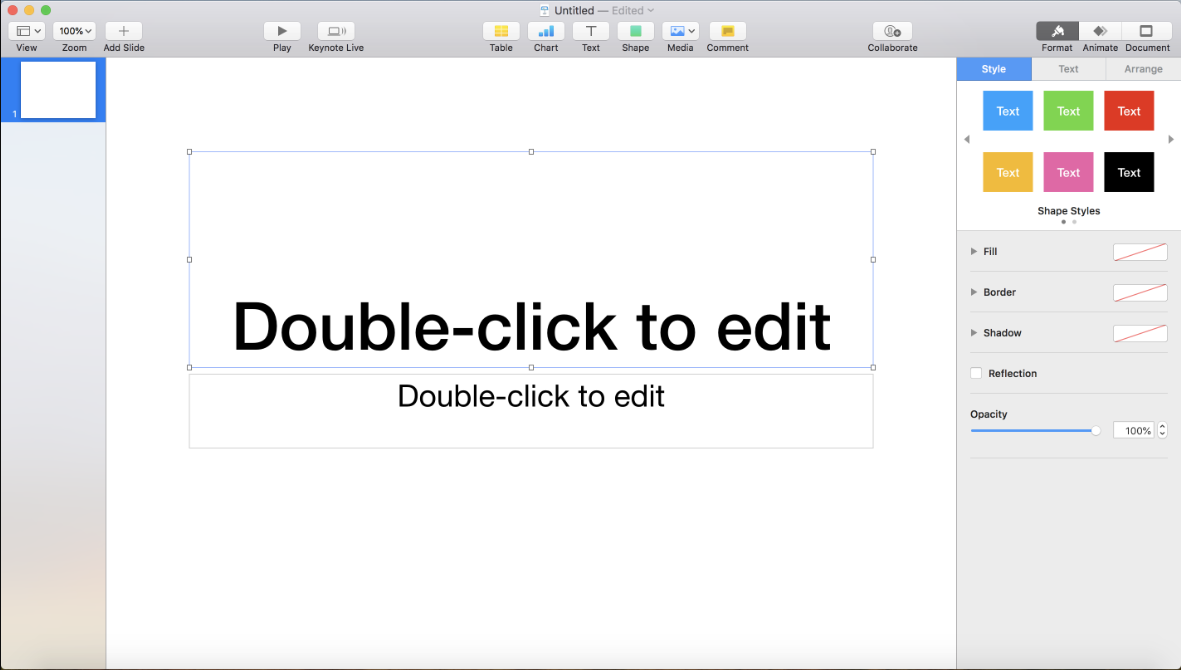
Тильда
Если стандартные инструменты для создания презентаций наскучили, можно воспользоваться конструктором сайтов — он умеет преображать блоки веб-страниц в слайды. Все элементы блоков — цвета, шрифты, расстояния между элементами — разработаны дизайнерами, поэтому красивая презентация получится даже у начинающих.
Доступен в веб-версии.
Доступен в веб-версии.
- аккуратная презентация по выверенным дизайнерами шаблонам;
- можно сохранить в PDF.
- ограниченный набор шаблонов и функций в бесплатном тарифе.
Так выглядит презентация, сделанная на Тильде.
Prezi
Этот инструмент делает нелинейные презентации. Презентация выглядит как виртуальная доска — во время демонстрации вы не листаете слайды, а перемещаетесь от одной области доски к другой, приближая и отдаляя нужные участки.
Фишка крутая, но есть минус. Если постоянно зумить экран, аудитория может почувствовать головокружение и легкую тошноту.
Доступен для Windows, macOS, веб, Android и iOS.
Бесплатно до 5 презентаций, после — платно (подписка).
Фишка крутая, но есть минус. Если постоянно зумить экран, аудитория может почувствовать головокружение и легкую тошноту.
Доступен для Windows, macOS, веб, Android и iOS.
Бесплатно до 5 презентаций, после — платно (подписка).
- оригинальная подача информации — это интересно смотреть;
- 200+ стильных шаблонов в бесплатной версии.
- непрерывное масштабирование может вызвать головокружение.
Так выглядит презентация, сделанная в Prezi.
Google Slides
Инструмент удобен для команд и удаленщиков. Набор функций базовый и постоянно пополняется. Интерфейс простой, понятный даже новичку. Редактировать презентацию можно не только онлайн, но и офлайн — как только подключение к сети восстановится, обновленный без сети контент подгрузится в презентацию.
Доступен в веб-версии.
Бесплатно.
Доступен в веб-версии.
Бесплатно.
- удобный режим совместного редактирования;
- прямая ссылка на презентацию (при отправке по почте не возникнет проблем с превышением допустимого размера файла);
- легко импортировать стильные шаблоны из онлайн-библиотек.
- мало системных шаблонов;
- скудный набор функций для анимаций и переходов.
Интерфейс Google Slides.
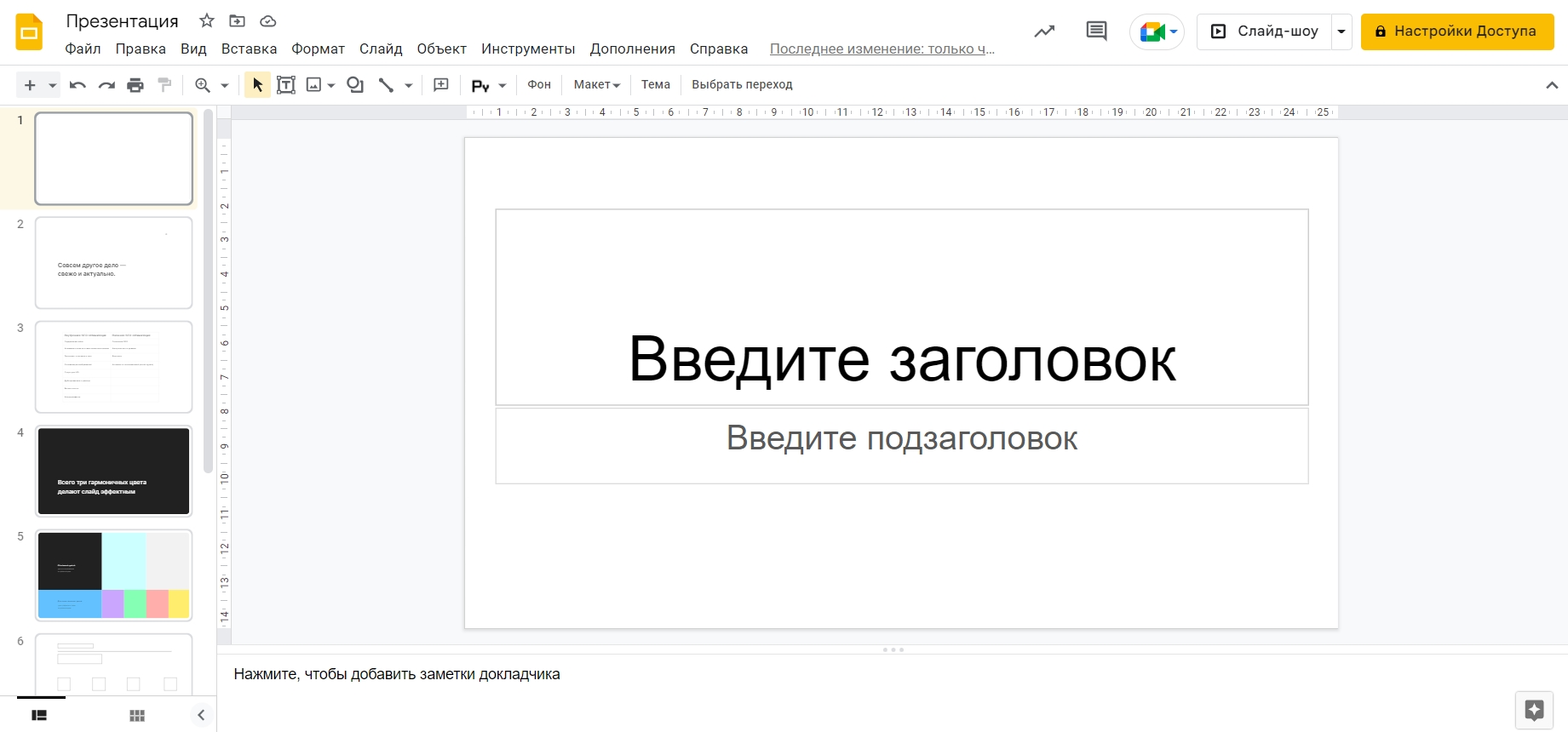
Figma
Это графический редактор, с которым можно создать уникальную презентацию. Скажем сразу, вариант для самых творческих. Отлично подойдет для дизайнеров.
Доступен в веб-версии.
Есть бесплатный и платный тариф по подписке.
Доступен в веб-версии.
Есть бесплатный и платный тариф по подписке.
- неограниченные возможности дизайна;
- возможность коллективной работы.
- придется изучать — без опыта работы в редакторах сходу не разберетесь.
Заключение
Тренды сменяются один другим, и кажется, что за ними не угнаться. Но это вовсе не обязательно. Начните с малого: следуйте базовым принципам, которые мы описали в статье — и ваша презентация сработает на все сто.



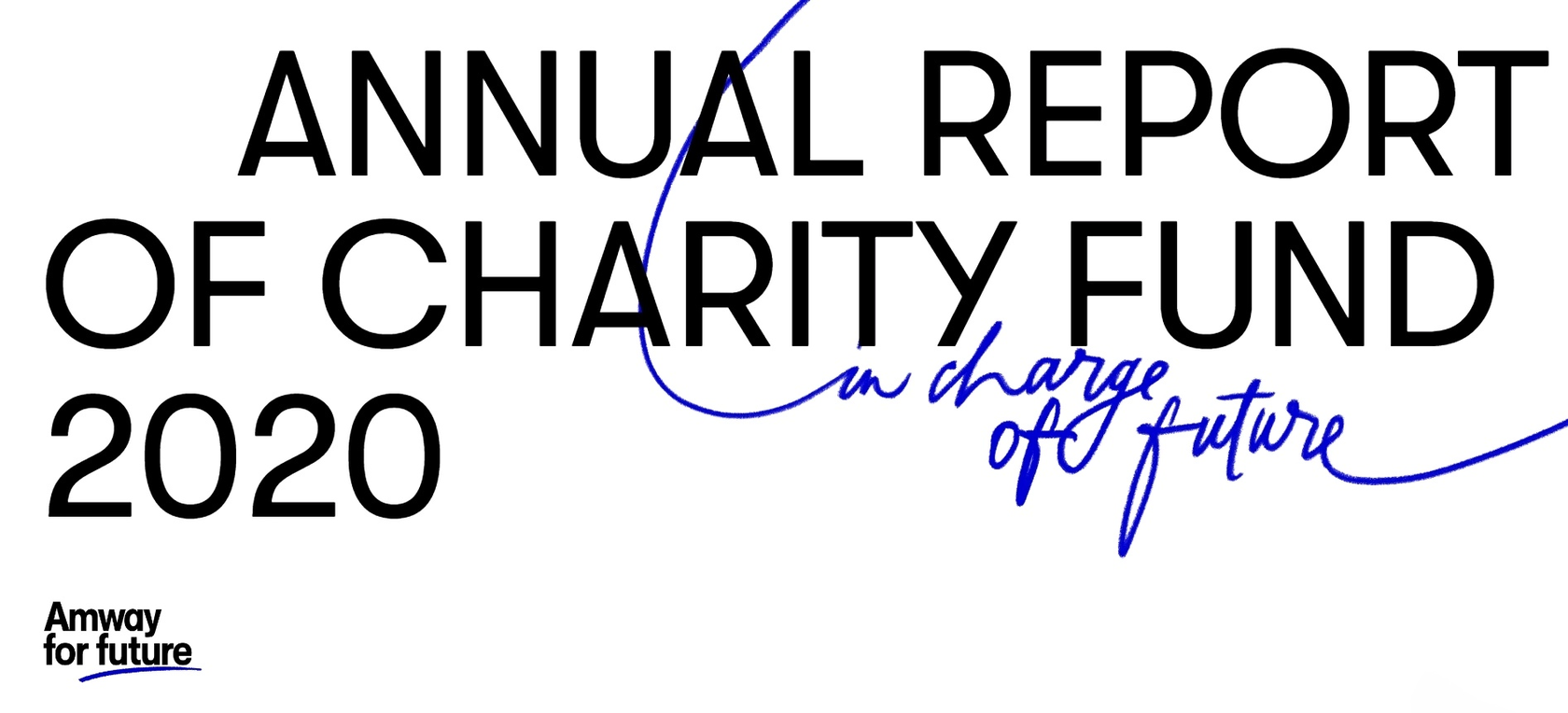
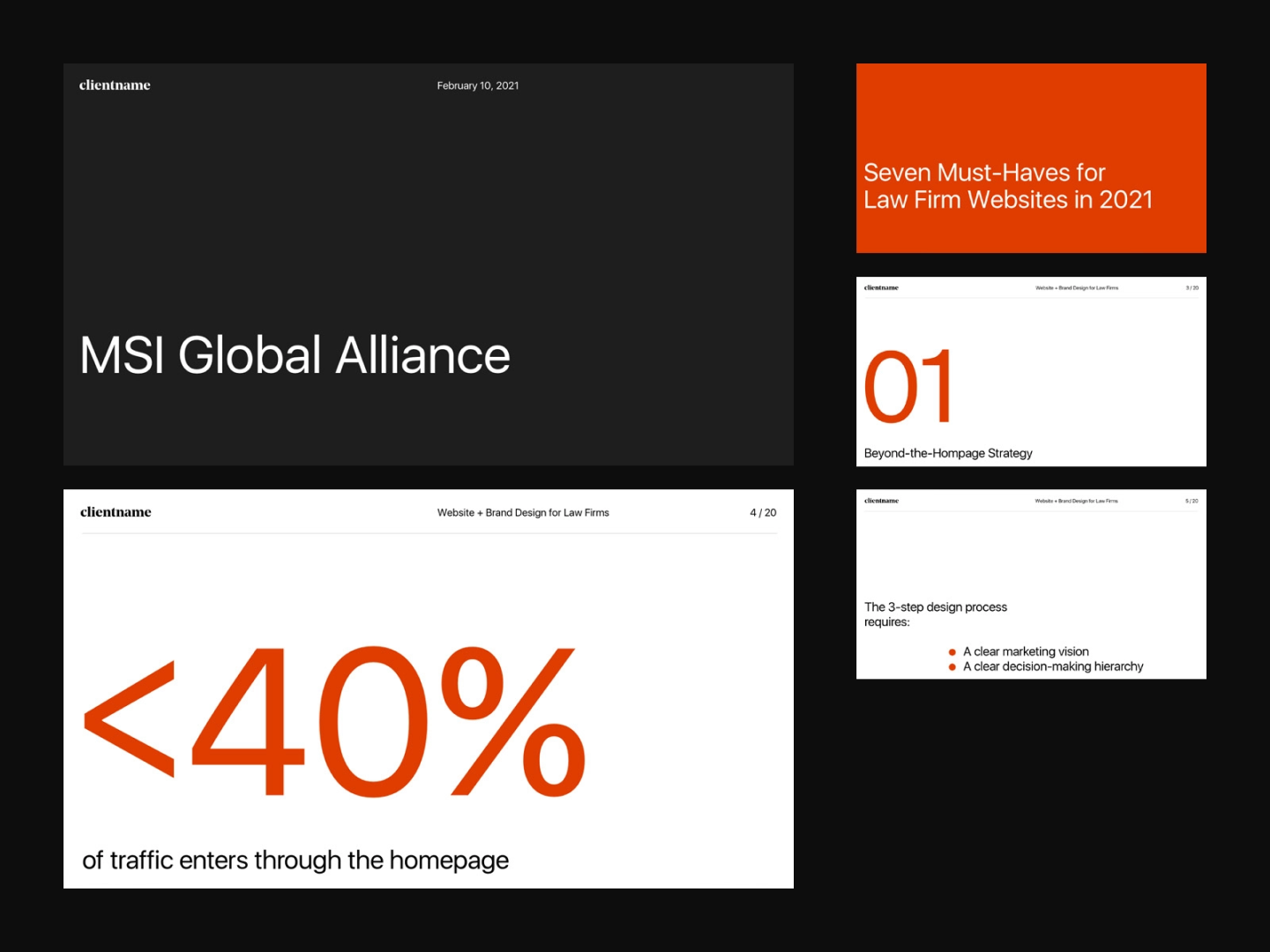
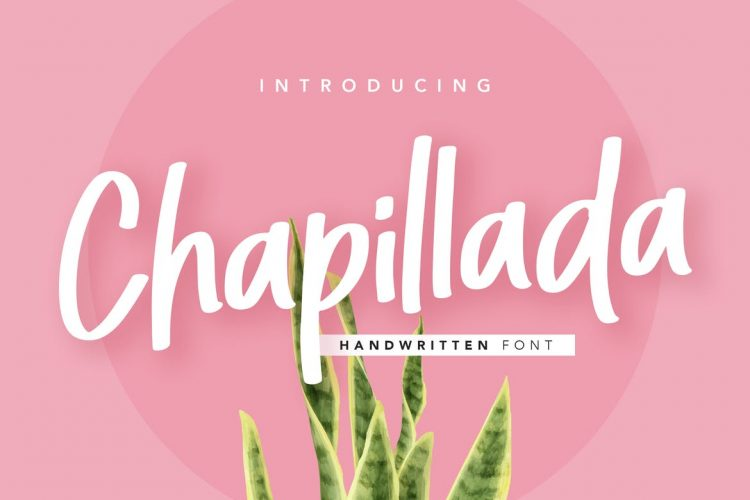
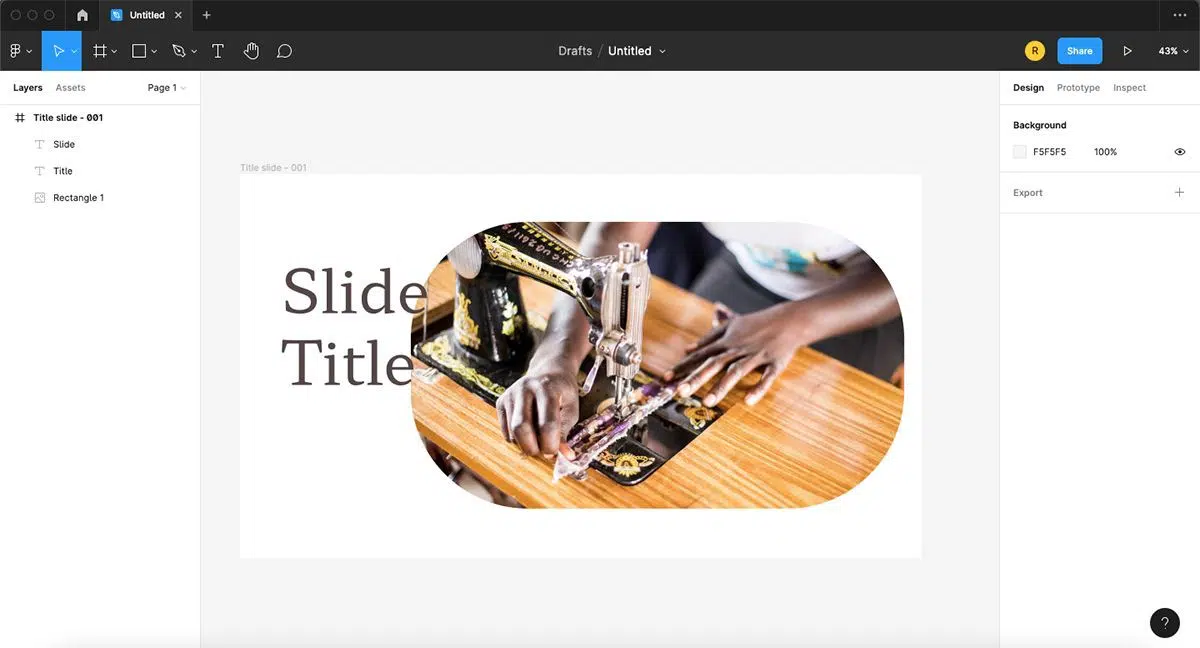
Комментарии к статье
Комментарии: 0