Гайд для непрофессионалов: как снять и смонтировать видео
28 июня 2018

В работе PR, HR и другим специалистам могут потребоваться навыки видеосъемки и монтажа. Например, когда нужно записать семинар, сделать памятное видео с корпоратива или подготовить праздничный ролик в честь дня рождения компании. Необязательно нанимать оператора — достаточно освоить некоторые азы съемки и воспользоваться одной из простых программ для монтажа. В помощь — наша инструкция.
Подготовка к съемке
Для начала определитесь, на что вы будете снимать. Профессиональная камера — это хорошо, но если ее нет, то снять ролик можно и на смартфон. Главное условие — делать только горизонтальное видео, о вертикальной позиции забудьте.
Идеально, если съемка будет проходить на открытом воздухе: естественный свет подходит лучше всего. Но если работать придется в помещении, лучше заранее попробовать в нем поснимать. Чем ярче освещение, тем лучше, при этом источник света не должен попадать в кадр.
Камера чувствительна к движениям, особенно если это камера смартфона. А если съемка будет длиться долго, вы устанете все время держать камеру в руках. Лучшее решение — обзавестись штативом. Для хроникальной съемки обычно достаточно одной камеры.
Если вы собираетесь снимать очень важное мероприятие, используйте несколько устройств. Это позволит менять ракурсы при монтаже. Одну камеру лучше зафиксировать на самой выгодной точке, а вторую перемещать. В этом случае можно воспользоваться еще одним инструментом — селфи-палкой, которая поможет снимать сверху.
Идеально, если съемка будет проходить на открытом воздухе: естественный свет подходит лучше всего. Но если работать придется в помещении, лучше заранее попробовать в нем поснимать. Чем ярче освещение, тем лучше, при этом источник света не должен попадать в кадр.
Камера чувствительна к движениям, особенно если это камера смартфона. А если съемка будет длиться долго, вы устанете все время держать камеру в руках. Лучшее решение — обзавестись штативом. Для хроникальной съемки обычно достаточно одной камеры.
Если вы собираетесь снимать очень важное мероприятие, используйте несколько устройств. Это позволит менять ракурсы при монтаже. Одну камеру лучше зафиксировать на самой выгодной точке, а вторую перемещать. В этом случае можно воспользоваться еще одним инструментом — селфи-палкой, которая поможет снимать сверху.
Съемка
Несколько моментов, которые необходимо учесть при съемке видео:
•
Если предполагается использовать интерактивную доску, ее должно быть хорошо видно на ролике. Часто лучшее решение — поставить одну камеру так, чтобы она снимала общий план доски.
•
Если интерактивных элементов нет, снимайте крупный план ведущего. Учитывайте, как он движется — насколько далеко уходит вправо и влево. Поставьте камеру так, чтобы ведущий не выходил за пределы кадра.
•
Заранее проверьте качество звука. Если вы записываете семинар, лекцию или другое подобное мероприятие, ведущего должно быть хорошо слышно. При необходимости используйте микрофон.
•
В ходе мероприятия зачастую организуется диалог с аудиторией. Люди находятся в разных частях зала, и их может быть не слышно на записи. Для этого ведущий должен хотя бы кратко повторять реплики участников.
•
Если контакт с аудиторией происходит часто, лучше использовать дополнительную камеру, которая снимает всех участников. Так впечатление о событии будет более полным.
•
Не забудьте про память устройства и заряд батареи. Их должно хватить на все время, пока вы снимаете мероприятие. Если вы записываете на смартфон, заранее проверьте, сколько памяти занимают видеоролики и как долго может работать устройство в режиме видеосъемки.
Монтаж
Выбираем программу
Существует много программ для обработки и создания видеороликов, однако наиболее простые и популярные среди них — Мовавика Супервидео и «ВидеоМОНТАЖ». Обе предоставляют пробную лицензию, то есть в течение короткого периода вы сможете тестировать их бесплатно. Они просты и функциональны, поэтому их любят как профессионалы, так и новички.
Мовавика Супервидео и «ВидеоМОНТАЖ» совместимы с большинством операционных систем, в том числе с Windows 7. Они занимают относительно мало места на диске и имеют русскоязычный интерфейс. Расскажем, как смонтировать ролик в каждой из этих программ.
Мовавика Супервидео и «ВидеоМОНТАЖ» совместимы с большинством операционных систем, в том числе с Windows 7. Они занимают относительно мало места на диске и имеют русскоязычный интерфейс. Расскажем, как смонтировать ролик в каждой из этих программ.
Монтируем в Мовавика Супервидео
С помощью Мовавика Супервидео можно конвертировать и обрабатывать ролики, делать слайд-шоу и т.д. Программа поддерживает большинство современных расширений фото, аудио и видео.
Начало работы
Если вы хотите работать с отснятым материалом, необходимо выбрать пункт меню «Видео» → «Редактирование видео».
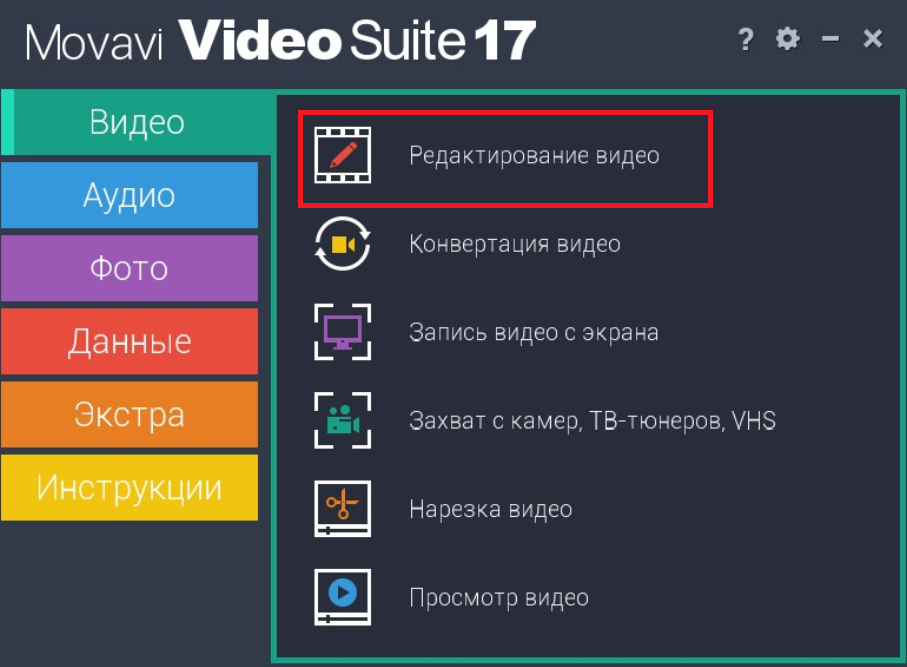
Чтобы добавить ролик, нажмите «Импорт» → «Добавить файлы». После загрузки видеофайл появляется в нижней части экрана в виде двух полосок.
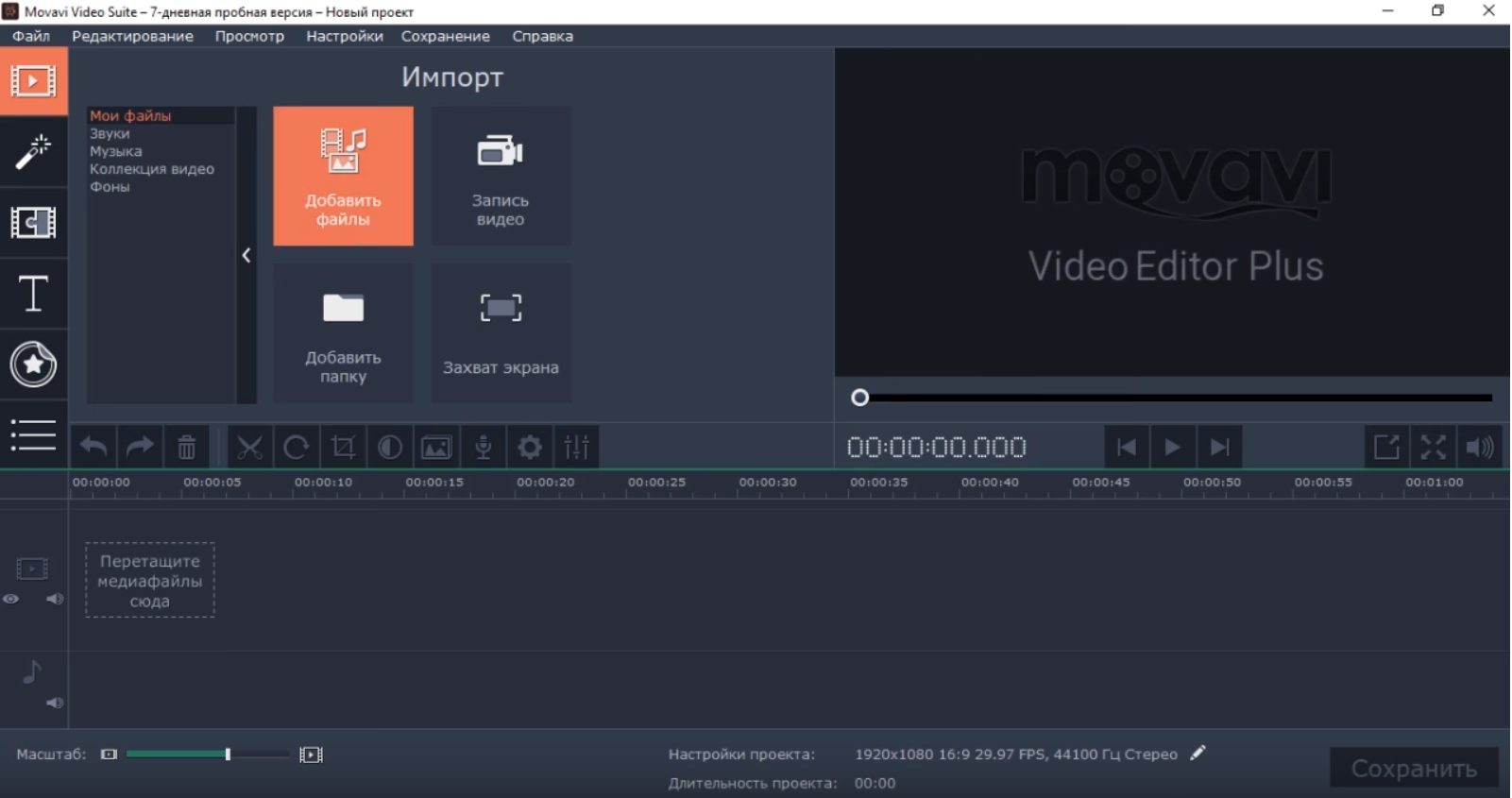
Обрезка видео
Если вам нужно удалить фрагменты из видео или смонтировать один ролик из нескольких файлов, воспользуйтесь специальным инструментом. Для этого кликните по кнопке с изображением ножниц.
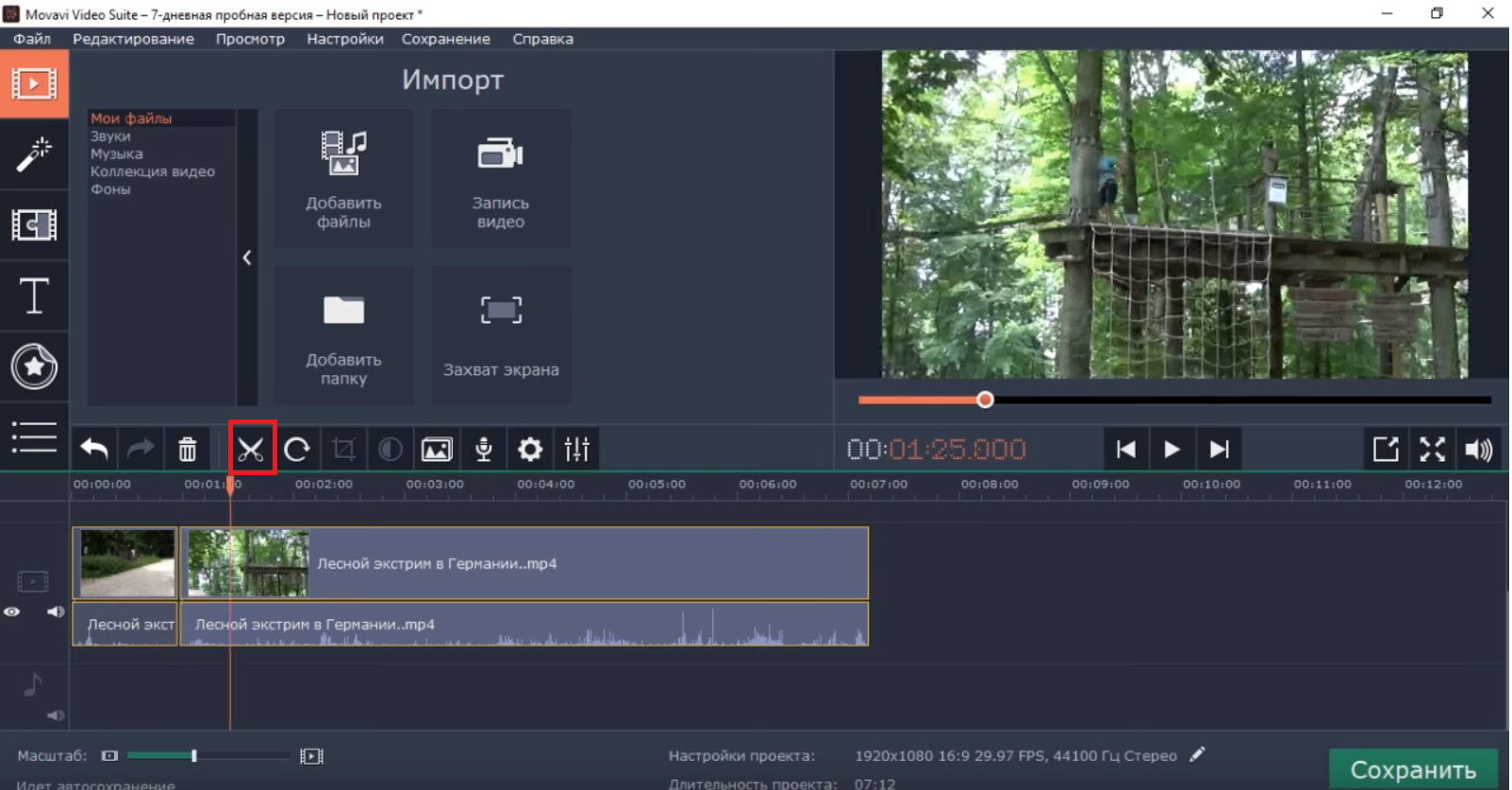
Далее передвигайте маркер по шкале времени, чтобы задать места обрезки. Если нажать правой кнопкой на фрагмент, а затем кликнуть по кнопке «Корзина», он будет удален из видео. Оставшиеся отрезки затем соединяются.
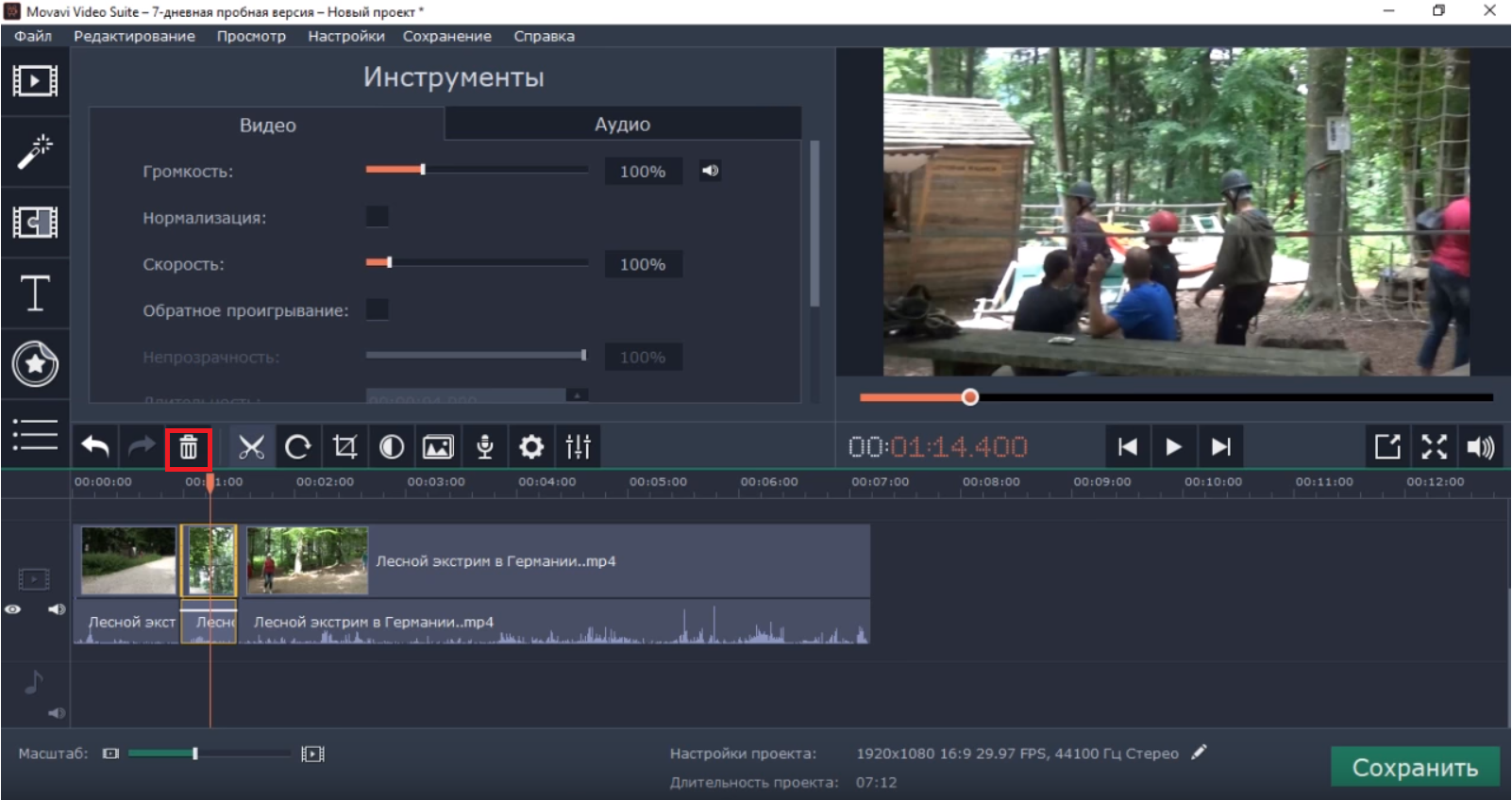
Эффекты и переходы
Чтобы ролик не выглядел «рваным» и разрозненным, используется специальный инструмент, переходы, который плавно соединяет фрагменты. Можно использовать классические переходы или различные виды анимации. В меню слева есть панель эффектов перехода: нужно выбрать один из них и перетащить в место соединения отрезков в рабочей области.
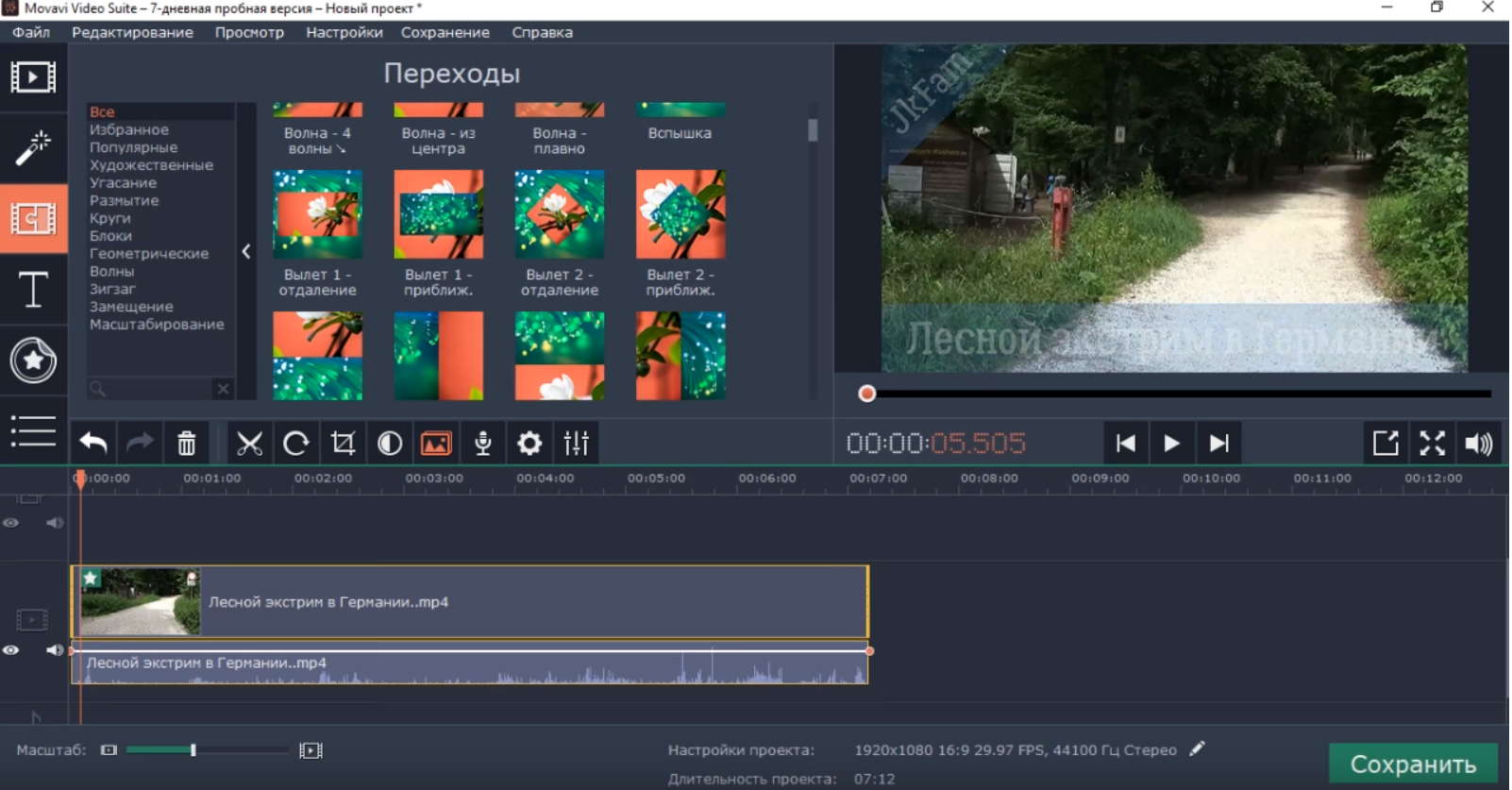
Нелинейный монтаж
В редакторе представлены следующие возможности нелинейного монтажа:
•
Фильтры. Они помогают изменить картинку и улучшить ее качество.
•
Титры. Можно добавить информацию об участниках и создателях ролика.
•
Управление оригинальной фоновой музыкой. Вы можете заменить аудиодорожку на любую музыку.
•
Стикеры — интересные изображения, которые накладываются на видео.
Все эти опции представлены в меню. Экспериментируйте, чтобы добиться желаемого эффекта.
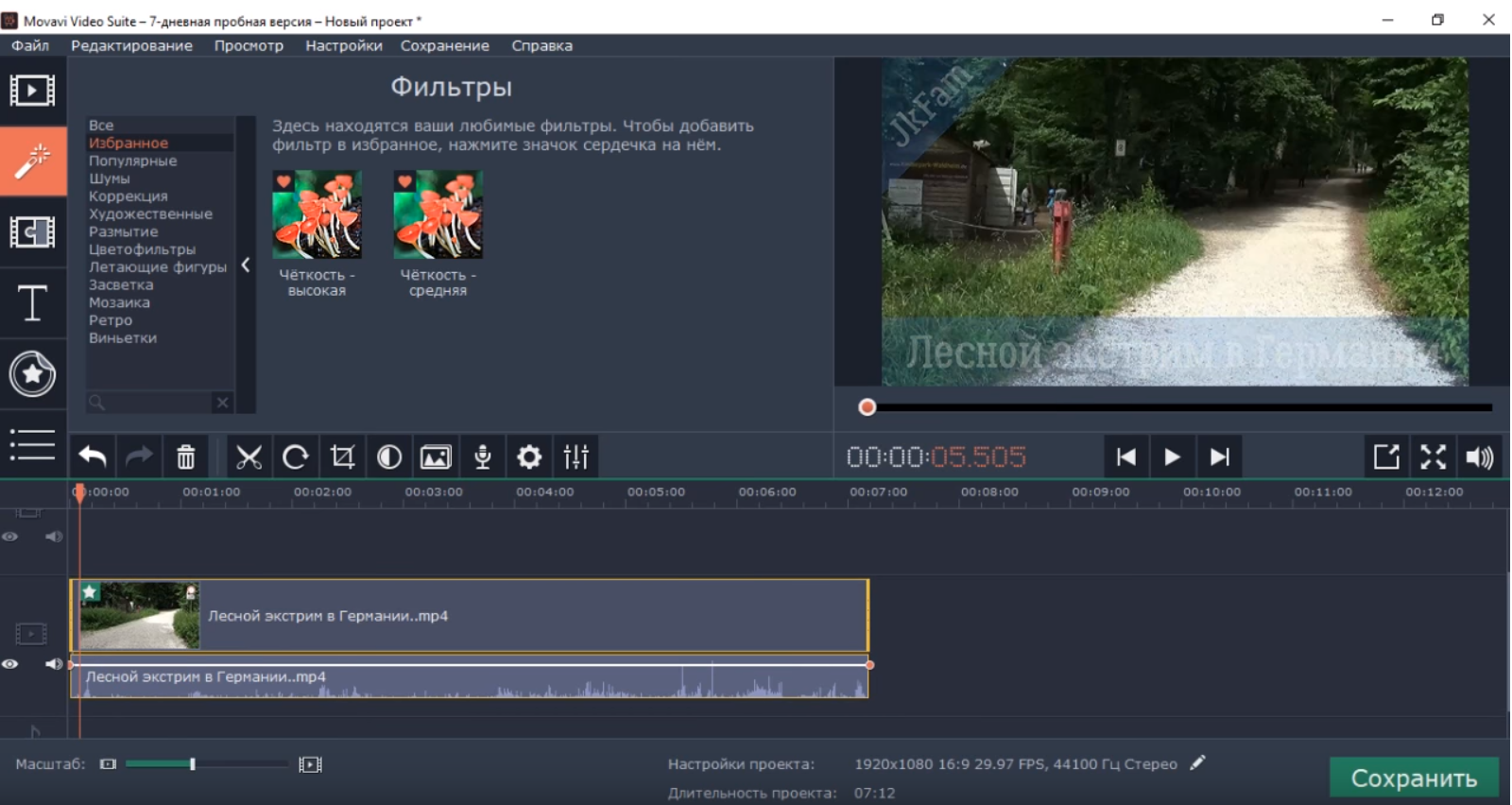
Сохранение
После завершения работы кликните по кнопке «Сохранить», расположенной в правом нижнем углу. Откроется окно с вкладками, в которых можно выбрать оптимальные параметры конвертации ролика с сохранением качества. Задайте подходящий формат, выберите папку и нажмите кнопку «Старт». Осталось дождаться, пока программа закончит обработку.
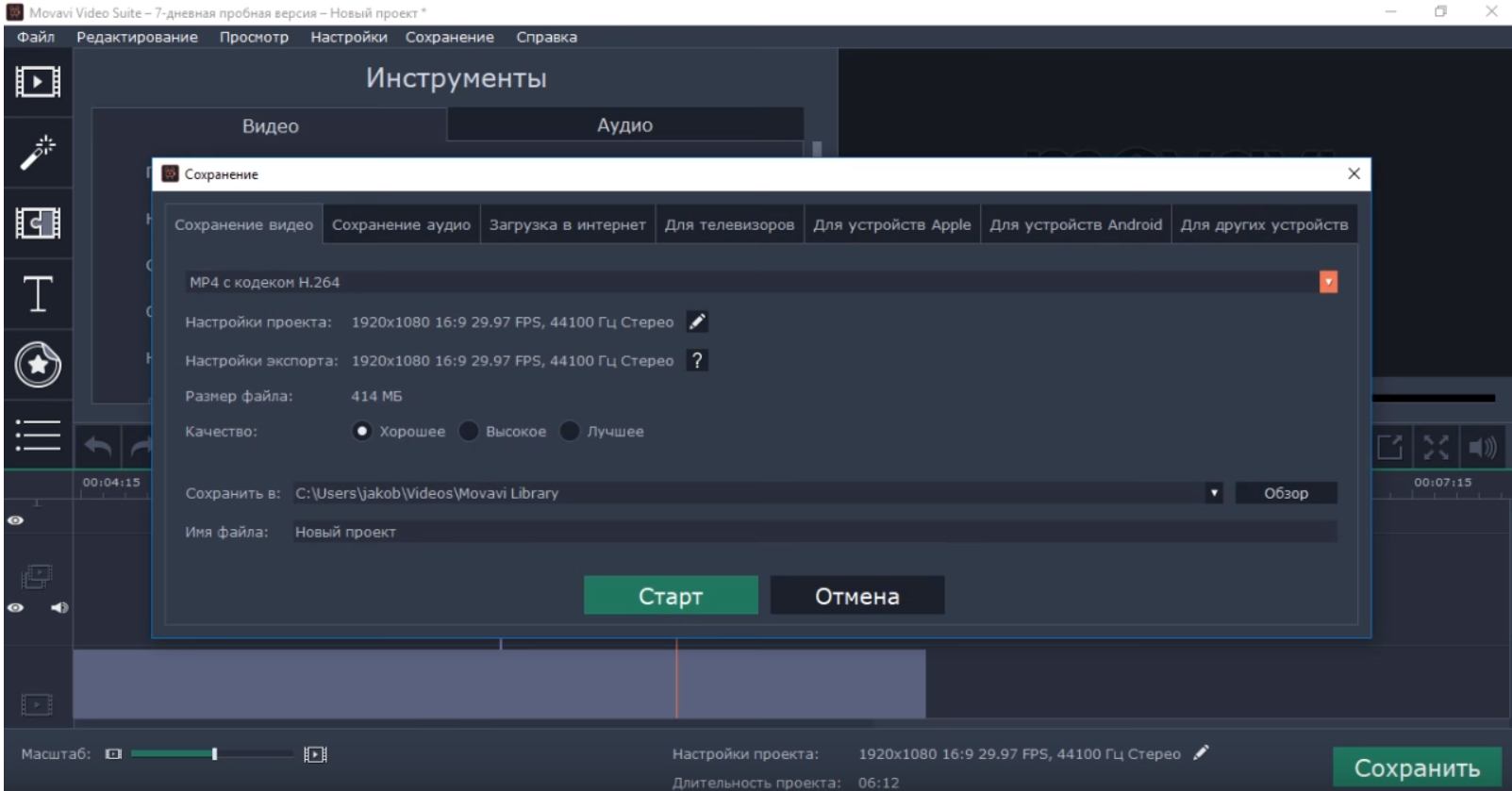
Монтируем ролик в программе «ВидеоМонтаж»
Этот редактор привлекает большим набором эффектов и простым интерфейсом. После запуска программы необходимо выполнить следующие действия:
В открывшемся меню выбрать «Новый проект». В левой части экрана сразу появится меню добавления файлов.
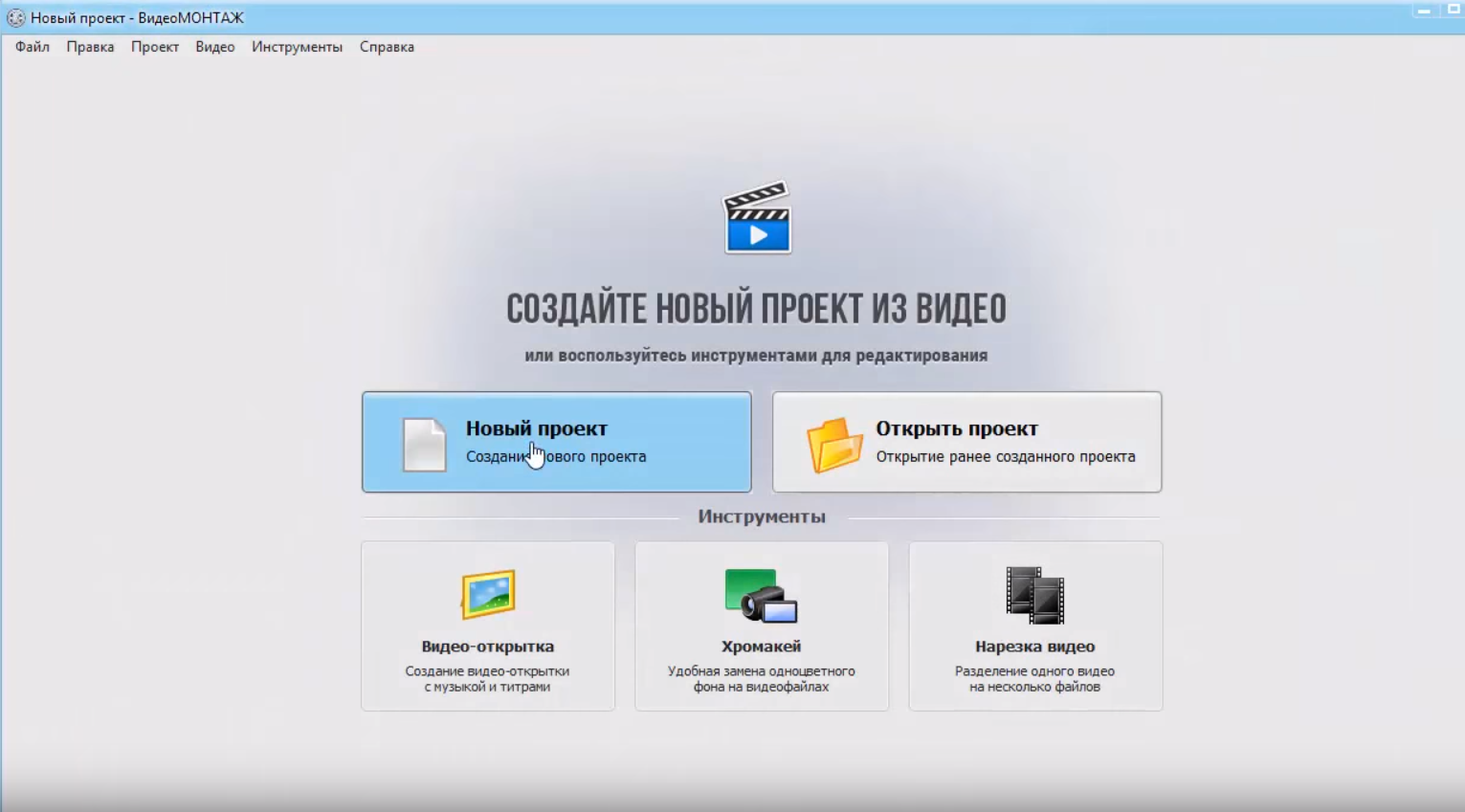
Выберите ролики, которые хотите добавить в проект. Можно импортировать не только клипы, но также фотографии и аудиофайлы.
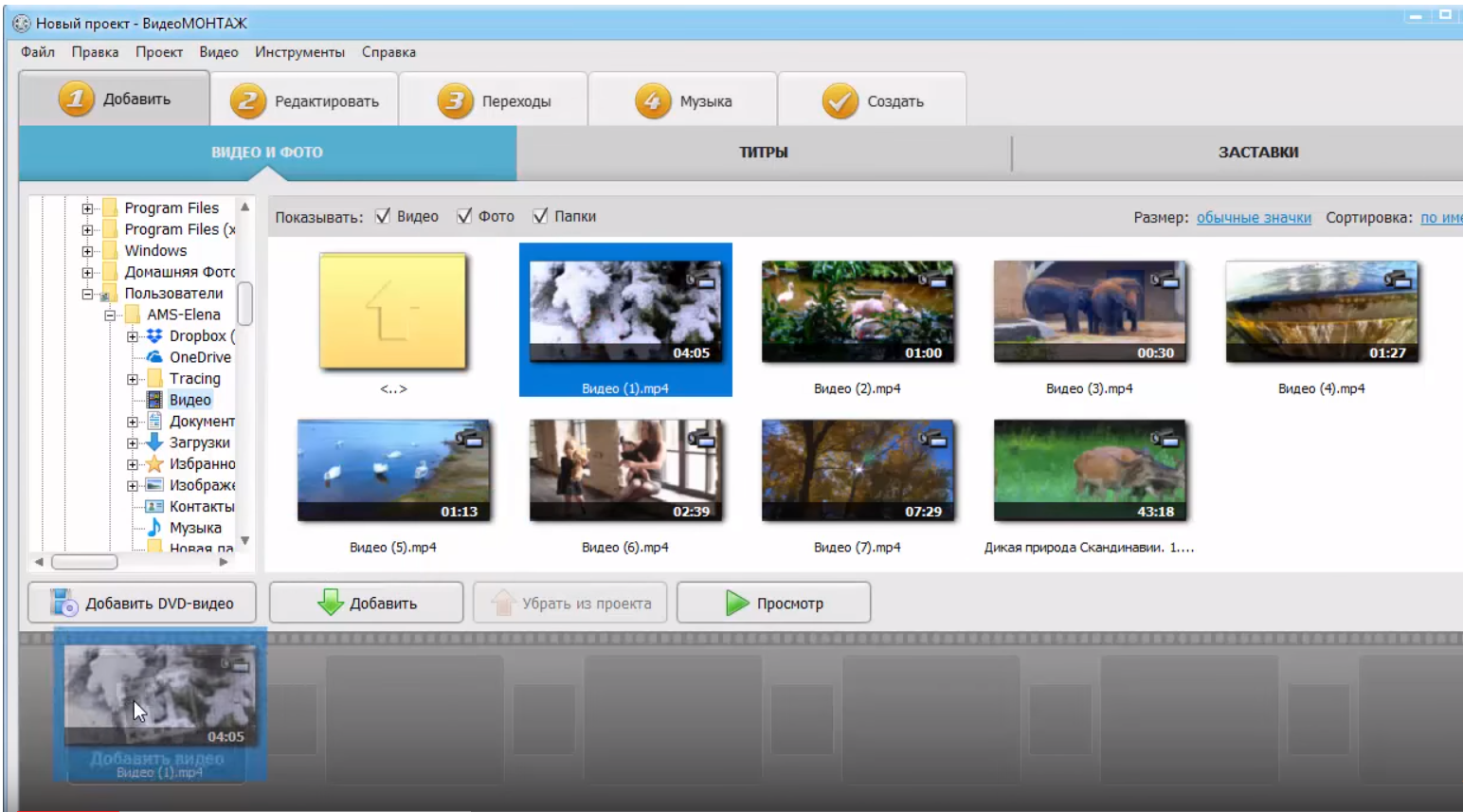
В верхней части экрана выберите пункт меню «Редактировать». Снизу появится меню второго уровня, в котором нужно выбрать пункт «Обрезать видео». Справа откроется ролик с маркерами: их необходимо передвигать, чтобы задать начало и конец фрагмента.
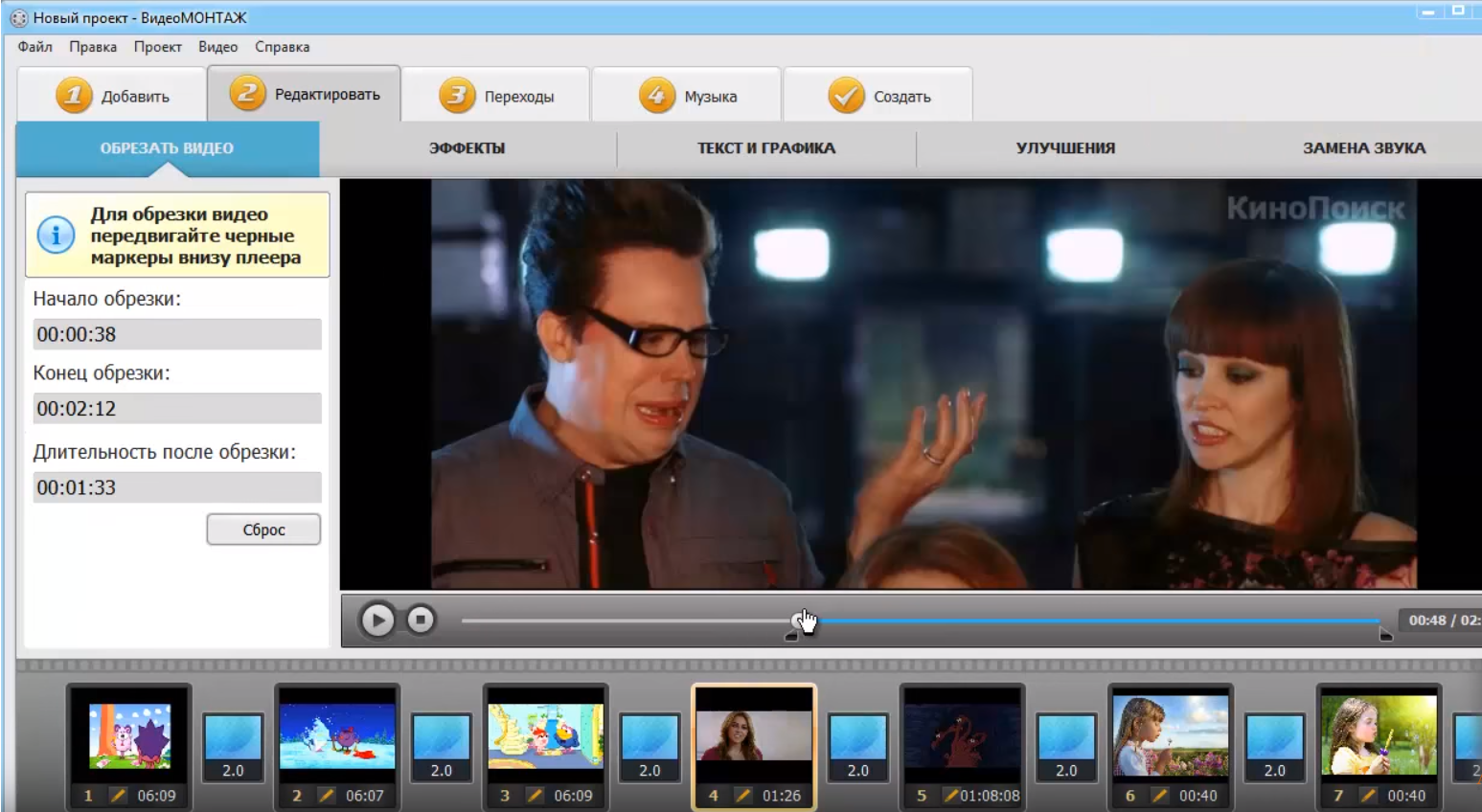
Кликните по следующему пункту меню — «Переходы». Снизу появятся эффекты: кликните мышкой по любому из них, чтобы посмотреть, как он выглядит. Вы можете использовать один и тот же эффект для всех переходов или подобрать к каждому отдельный.
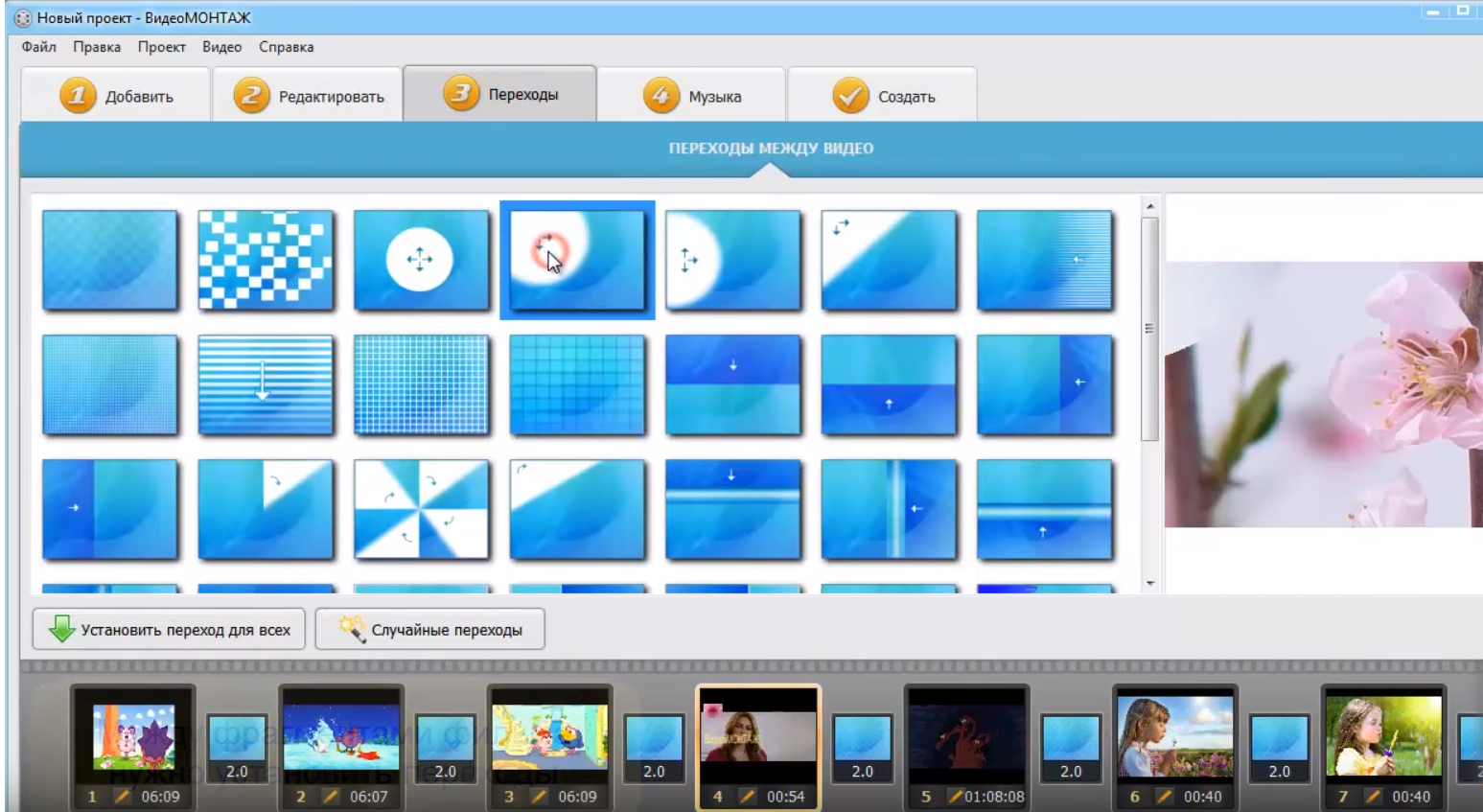
При необходимости используйте другие вкладки пункта меню «Редактировать»: «Эффекты», «Текст и графика», «Улучшения» и «Замена звука». С помощью этих опций вы сделаете ролик качественнее,
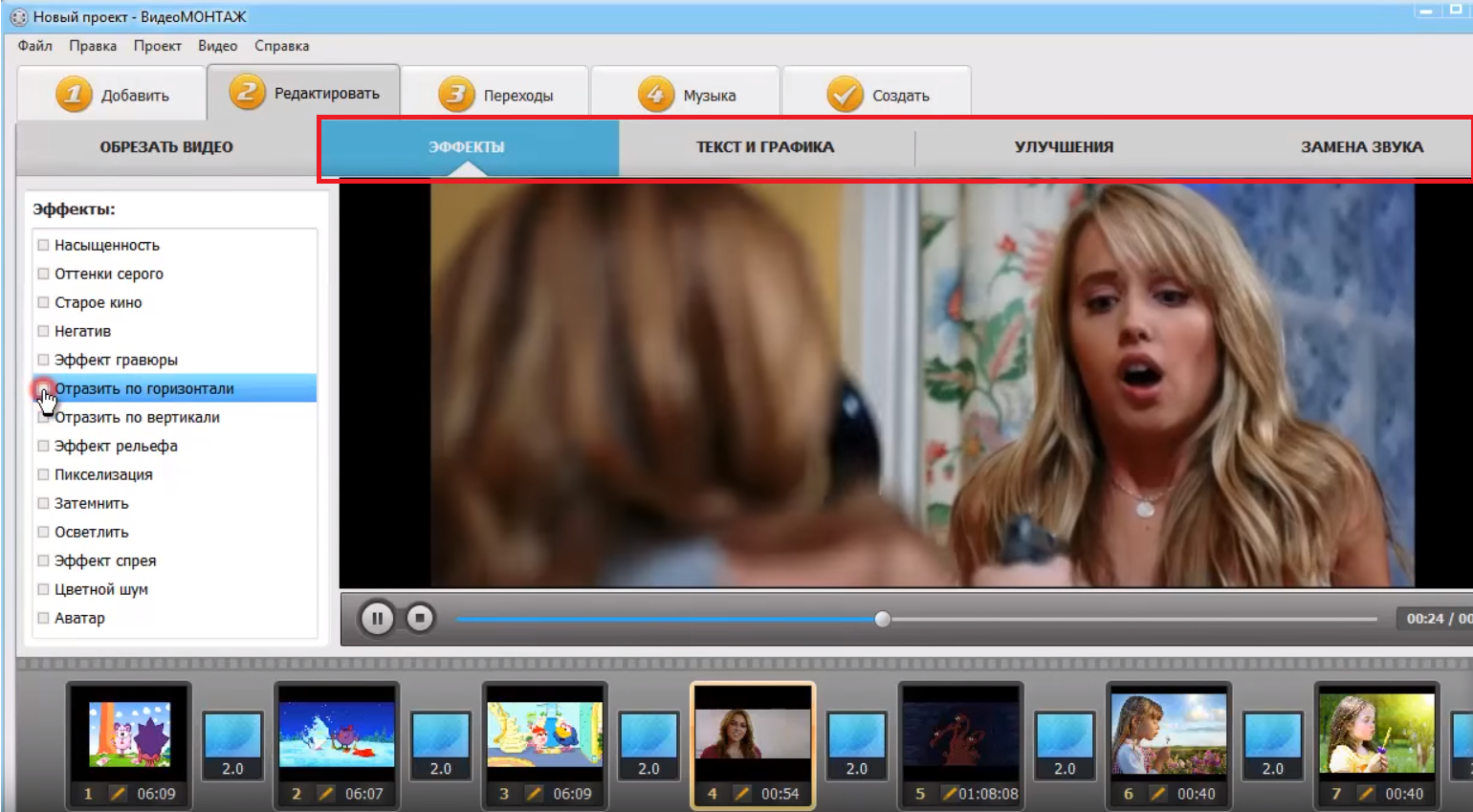
Перейдите во вкладку «Создать» и задайте параметры ролика.
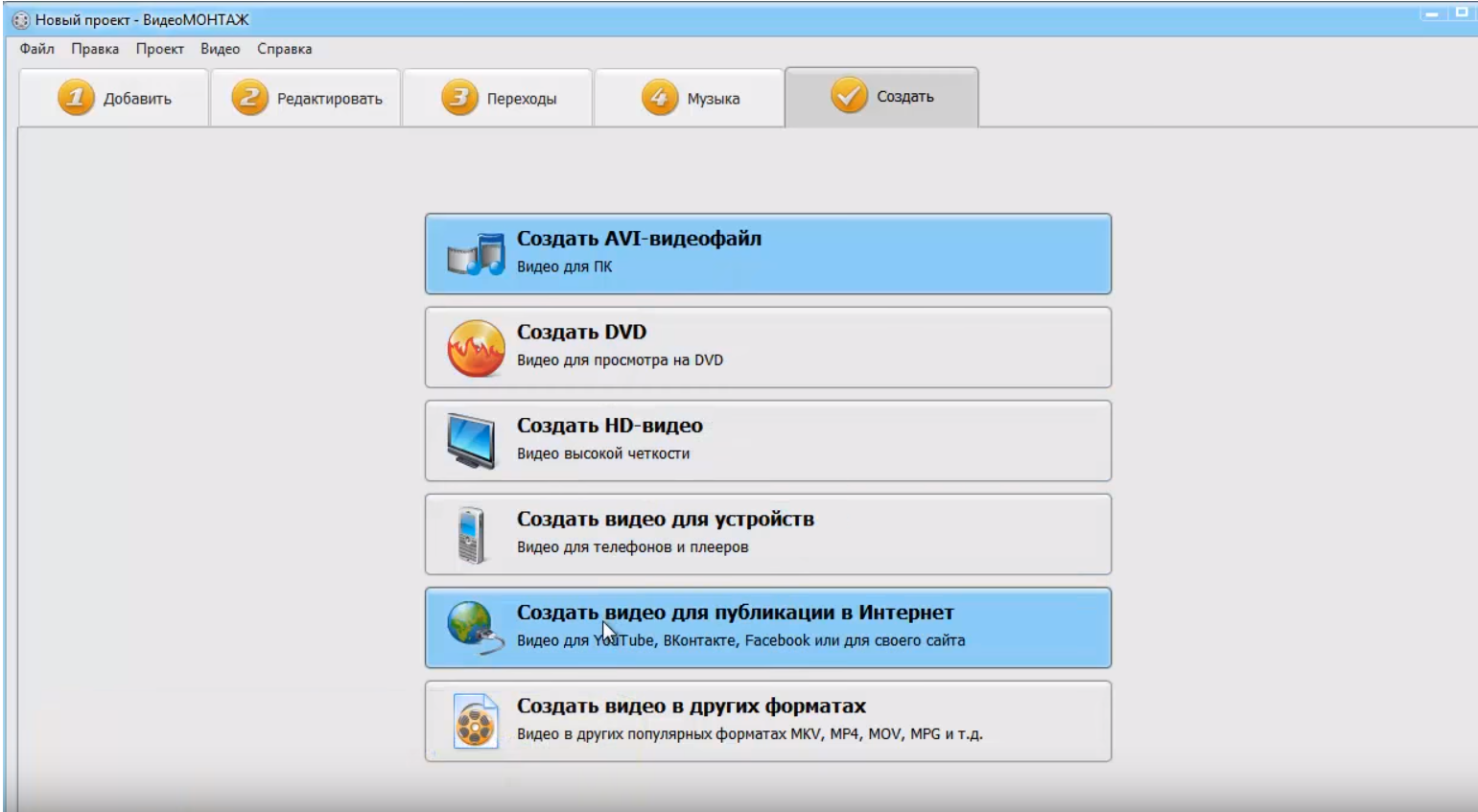
Набор базовых функций этих видеоредакторов позволяет монтировать любые видеоролики практически на любом компьютере. А благодаря дружелюбному интерфейсу можно освоить азы монтажа за считанные минуты. Даже с первого раза вы сможете создать достойный ролик.

Комментарии к статье
Комментарии: 0